Cách làm bàn phím laptop sáng: Hướng dẫn làm bàn phím phát sáng trên laptop.
Hướng dẫn cách bật đèn nền bàn phím laptop
Làm thế nào để biết bàn phím Laptop có đèn nền bàn phím hay không?
Trước khi hướng dẫn cách bật đèn nền bàn phím laptop, bạn cần xác định xem bàn phím của laptop có tích hợp đèn nền hay không. Đa số các dòng laptop hiện nay, đặc biệt là các dòng laptop gaming, đều được trang bị bàn phím có đèn nền. Để xác định, bạn có thể kiểm tra trên hướng dẫn sử dụng của laptop hoặc tìm kiếm thông tin trực tuyến danh sách các model laptop có bàn phím đèn nền.
Bật đèn bàn phím Laptop bằng Windows Mobility Center
- Bước 1: Nhấn tổ hợp phím "Win + X" để mở Windows Mobility Center. - Bước 2: Tìm và chọn "OSD Lighting" hoặc "Keyboard Illumination" hoặc tương tự. - Bước 3: Tùy thuộc vào giao diện của Windows Mobility Center, bạn có thể điều chỉnh độ sáng hoặc tắt/mở đèn nền bàn phím. - Bước 4: Nhấn "Apply" để lưu các thay đổi và đóng Windows Mobility Center. Đây là một trong những cách thường được sử dụng để bật đèn nền bàn phím trên laptop, tuy nhiên, không tất cả các laptop đều hỗ trợ tính năng này thông qua Windows Mobility Center.
Cách bật đèn bàn phím Laptop trên windows 10, 7 bằng phím tắt
- Bước 1: Tìm hiểu các phím tắt để bật đèn nền bàn phím trên laptop của bạn. Mỗi hãng laptop có những phím tắt khác nhau, thông thường là phím "Fn" (Function) kết hợp với một phím khác như "F4", "F10", "F11" hoặc một biểu tượng đèn nhấp nháy trên các phím chức năng. - Bước 2: Nhấn và giữ phím "Fn" trên bàn phím của laptop và sau đó nhấn phím tắt có biểu tượng đèn hoặc đèn nhấp nháy. Điều này sẽ bật đèn nền bàn phím trên laptop của bạn. - Bước 3: Nếu muốn tắt đèn nền bàn phím, bạn chỉ cần nhấn lại phím tắt tương ứng. Lưu ý rằng cách bật đèn nền bàn phím trên windows 10, 7 bằng phím tắt có thể khác nhau tùy theo từng dòng laptop và hãng sản xuất.
Các loại đèn bàn phím phổ biến
- Đèn LED: Đèn này sử dụng công nghệ LED để tạo ra ánh sáng phát ra từ các điểm ảnh trên bàn phím. Đèn LED thường đi kèm với nhiều tùy chọn màu sắc và hiệu ứng ánh sáng. - Đèn nền đơn sắc: Đèn này thường chỉ sử dụng một màu sắc duy nhất, thông thường là màu trắng hoặc xanh dương. - Đèn RGB: Đèn này cho phép bạn điều chỉnh và tùy chỉnh màu sắc và hiệu ứng ánh sáng theo ý thích, thường có thể tạo ra hàng nghìn hiệu ứng khác nhau. Các loại đèn bàn phím này đều có ưu điểm riêng và phù hợp với các nhu cầu sử dụng khác nhau.
Cách bật đèn bàn phím laptop bằng Control Panel
Đèn bàn phím laptop mang lại không chỉ tính năng thẩm mỹ mà còn giúp người dùng dễ dàng sử dụng máy tính trong điều kiện ánh sáng yếu. Để bật đèn bàn phím trên laptop, bạn có thể sử dụng Control Panel. Hãy làm theo các bước dưới đây:
Bước 1: Mở Control Panel
Đầu tiên, hãy mở Control Panel trên máy tính của bạn. Bạn có thể tìm kiếm Control Panel bằng cách nhấn tổ hợp phím "Windows + R" và nhập "Control Panel" vào hộp thoại chạy.
Bước 2: Tìm kiếm mục "Keyboard"
Sau khi mở Control Panel, hãy tìm kiếm mục "Keyboard" hoặc "Bàn phím" trong danh sách các tùy chọn hiển thị.
Bước 3: Bật đèn bàn phím
Khi đã tìm thấy mục "Keyboard", hãy nhấp vào đó để tiếp tục. Chọn tab "Lighting" hoặc "Đèn nền" nếu có, sau đó bật chế độ đèn bàn phím bằng cách nhấp vào tùy chọn tương ứng.
Sau khi đã bật đèn bàn phím, bạn có thể điều chỉnh màu sắc và độ sáng theo ý muốn. Sau đó, nhấn OK hoặc Apply để lưu lại các thay đổi của bạn.
Cách bật đèn bàn phím laptop bằng phần mềm
Bằng cách sử dụng phần mềm điều khiển đèn bàn phím, bạn có thể dễ dàng bật đèn và điều chỉnh màu sắc, độ sáng cho bàn phím laptop của mình. Dưới đây là cách để làm điều đó:
Bước 1: Tìm và tải phần mềm điều khiển đèn bàn phím
Đầu tiên, hãy tìm kiếm và tải về phần mềm điều khiển đèn bàn phím phù hợp với dòng laptop của bạn. Các hãng laptop có thể cung cấp phần mềm riêng để điều khiển đèn bàn phím, hoặc bạn có thể tìm kiếm các phần mềm hỗ trợ từ bên thứ ba.
Bước 2: Cài đặt và khởi chạy phần mềm
Sau khi đã tải về phần mềm điều khiển đèn bàn phím, hãy cài đặt và khởi chạy chương trình đó trên máy tính của bạn.
Bước 3: Điều chỉnh đèn bàn phím
Sau khi đã mở phần mềm điều khiển đèn bàn phím, bạn có thể chọn màu sắc, độ sáng và các hiệu ứng ánh sáng khác cho bàn phím laptop của mình. Thông qua giao diện đơn giản và dễ sử dụng của phần mềm, bạn có thể tùy chỉnh theo sở thích cá nhân.
Khi đã hoàn tất việc điều chỉnh, nhấn Apply hoặc OK để lưu lại các thay đổi và tận hưởng ánh sáng đẹp từ đèn bàn phím laptop của bạn.
Cách bật, tắt đèn bàn phím trên một số dòng laptop thông dụng
Việc bật, tắt đèn bàn phím trên laptop có thể khác nhau tùy theo dòng máy tính mà bạn sử dụng. Dưới đây là một số cách để bật, tắt đèn bàn phím trên một số dòng laptop thông dụng:
Trên laptop Dell
Đối với laptop Dell, bạn có thể bật, tắt đèn bàn phím bằng cách nhấn tổ hợp phím Fn + F10.
Trên laptop HP
Trên một số dòng laptop HP, bạn có thể bật, tắt đèn bàn phím bằng cách nhấn tổ hợp phím Fn + F5 hoặc Fn + Space.
Trên laptop Asus
Ở một số dòng laptop Asus, bạn có thể bật, tắt đèn bàn phím bằng cách nhấn tổ hợp phím Fn + F3 hoặc Fn + F4.
Trên laptop Lenovo
Đối với các dòng laptop Lenovo, bạn có thể bật, tắt đèn bàn phím bằng cách nhấn tổ hợp phím Fn + Space.
Chú ý: Các phím kích hoạt đèn bàn phím có thể khác nhau tùy theo từng dòng và phiên bản laptop. Vì vậy, hãy kiểm tra tài liệu hướng dẫn hoặc tìm hiểu trên trang web chính thức của nhà sản xuất để biết thêm thông tin chi tiết cho từng dòng laptop mà bạn đang sử dụng.
Đèn LED bàn phím là gì? Có những loại đèn LED bàn phím nào?

Đèn LED bàn phím là một tính năng được tích hợp trên một số dòng laptop hiện nay, giúp thêm sự đặc biệt và thẩm mỹ cho bàn phím. LED là viết tắt của Light Emitting Diode, là thiết bị sáng điện tử nhỏ gọn, có thể tạo ra ánh sáng màu sắc sáng bằng cách chuyển đổi điện thành ánh sáng.
Loại đèn LED bàn phím RGB
LED RGB (Red, Green, Blue) là loại đèn LED bàn phím cho phép người dùng tùy chỉnh và điều chỉnh màu sắc theo ý muốn. Bạn có thể tạo ra hàng trăm, thậm chí hàng ngàn màu sắc khác nhau để thích nghi với không gian làm việc và phong cách cá nhân.
Loại đèn LED bàn phím đơn màu
Còn được gọi là đèn LED một màu, loại này chỉ có thể phát sáng với một màu sắc duy nhất. Bạn có thể tạo ra hiệu ứng nhấp nháy hoặc điều chỉnh độ sáng của đèn LED theo ý muốn.
Loại đèn LED bàn phím phổ biến nhất hiện nay là đèn LED RGB, với khả năng tùy chỉnh màu sắc theo sở thích cá nhân người dùng. Đèn LED bàn phím không chỉ tạo điểm nhấn thẩm mỹ mà còn giúp người dùng dễ dàng sử dụng máy tính trong điều kiện ánh sáng yếu.
Cách bật đèn LED bàn phím bằng phần mềm
Để bật đèn LED bàn phím trên laptop, bạn có thể sử dụng phần mềm điều khiển đèn LED bàn phím. Dưới đây là cách để làm điều đó:
Bước 1: Tìm và tải phần mềm điều khiển đèn LED
Hãy tìm kiếm và tải về phần mềm điều khiển đèn LED phù hợp với dòng laptop bạn đang sử dụng. Các hãng laptop có thể cung cấp phần mềm riêng để điều khiển đèn LED, hoặc bạn có thể tìm kiếm các phần mềm hỗ trợ từ bên thứ ba.
Bước 2: Cài đặt và khởi chạy phần mềm
Sau khi đã tải về, hãy cài đặt và khởi chạy phần mềm điều khiển đèn LED trên máy tính của bạn.
Bước 3: Điều chỉnh đèn LED
Sau khi đã mở phần mềm điều khiển, bạn có thể tùy chỉnh màu sắc, độ sáng và các hiệu ứng ánh sáng khác cho đèn LED bàn phím. Một số phần mềm cho phép người dùng tạo ra các hiệu ứng nhấp nháy, gradient màu sắc hoặc chỉnh sửa theo ý muốn.
Khi đã hoàn tất việc điều chỉnh, bạn có thể lưu lại cài đặt và tận hưởng ánh sáng đẹp từ đèn LED bàn phím trên laptop của mình.
Cách làm bàn phím laptop sáng
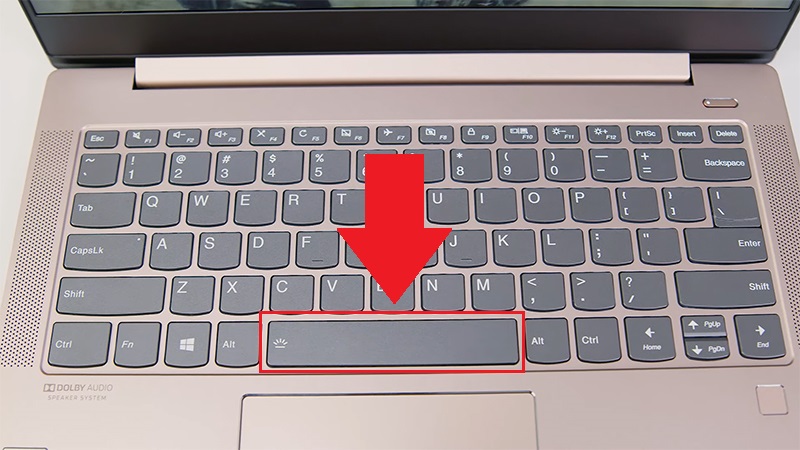
Cách bật đèn bàn phím cơ/ thường
Bàn phím laptop có thể được thiết kế với đèn nền để giúp bạn sử dụng dễ dàng trong điều kiện ánh sáng yếu. Để bật đèn bàn phím trên laptop, bạn cần thực hiện các bước sau:
- Tìm phím hợp với biểu tượng đèn bàn phím (thường có biểu tượng đèn hoặc hình đèn nấp ở góc trên bên trái hoặc phải của bàn phím).
- Giữ phím "Fn" (Function) và nhấn phím đèn bàn phím cùng lúc.
- Đợi một lúc để đèn bàn phím được bật, sau đó thả các phím.
Câu hỏi thường gặp
Dưới đây là một số câu hỏi thường gặp liên quan đến cách làm bàn phím laptop sáng:
- Làm thế nào để bật đèn bàn phím laptop trong Windows?
- Làm cách nào để tắt đèn bàn phím trên MacBook?
- Tôi có thể điều chỉnh độ sáng của đèn bàn phím không?
Tổng kết
Cách làm bàn phím laptop sáng khá đơn giản. Chỉ cần tìm phím với biểu tượng đèn bàn phím và nhấn cùng lúc với phím "Fn". Các kỹ năng này sẽ giúp bạn sử dụng laptop một cách tiện lợi trong điều kiện thiếu sáng.
Cách làm bàn phím phát sáng trên laptop
Cách làm bàn phím phát sáng tự động
Những laptop cao cấp cung cấp tính năng bàn phím phát sáng tự động khi thiết lập trong môi trường ánh sáng yếu. Để sử dụng tính năng này, bạn cần thực hiện các bước sau:
- Tìm phần cài đặt ánh sáng hoặc bàn phím trong cài đặt của laptop.
- Tìm tùy chọn bật/tắt chế độ phát sáng tự động (thường có tên là "chế độ sáng tự động" hoặc "đèn bàn phím tự động").
- Chọn tùy chọn bật và điều chỉnh cài đặt phù hợp (nếu có).
Câu hỏi thường gặp
Dưới đây là một số câu hỏi thường gặp liên quan đến cách làm bàn phím phát sáng trên laptop:
- Có thể tắt chế độ phát sáng tự động trên laptop không?
- Làm thế nào để thay đổi màu sắc của đèn bàn phím trên laptop?
- Tại sao bàn phím của laptop không phát sáng dù đã bật chế độ sáng tự động?
Kết luận
Trên thị trường hiện nay, có nhiều cách để làm bàn phím laptop sáng, đặc biệt là làm cho bàn phím phát sáng. Một trong những cách phổ biến là sử dụng bàn phím có đèn nền LED. Điều này cho phép người dùng dễ dàng sử dụng laptop trong môi trường thiếu sáng và tạo ra hiệu ứng hấp dẫn. Bên cạnh đó, còn có những phần mềm và ứng dụng mà người dùng có thể cài đặt trên máy tính để làm sáng bàn phím. Điều này mang lại sự linh hoạt và tuỳ chỉnh tùy theo sở thích cá nhân của mỗi người. Tuy nhiên, việc sử dụng bàn phím phát sáng có thể tốn nhiều năng lượng của pin hơn so với bàn phím truyền thống, do đó cần phải kiểm tra và điều chỉnh độ sáng cho phù hợp để tiết kiệm năng lượng và sử dụng lâu dài.

Tầm quan trọng của tiếng Anh và mục tiêu của bài viết

Kỳ thi tiếng Anh không chỉ là một phần thi trong chương trình học mà còn là cánh cửa mở ra nhiều cơ hội trong sự nghiệp và học tập quốc tế. Với sự toàn cầu hóa và tầm quan trọng ngày càng tăng của tiếng Anh trong giao tiếp chuyên nghiệp, việc đạt điểm cao trong các kỳ thi tiếng Anh có thể tạo lợi thế cạnh tranh lớn cho các học sinh và người lao động trên toàn cầu.
Mục tiêu của bài viết này là cung cấp các mẹo và chiến lược thi tiếng Anh hiệu quả, giúp bạn không chỉ cải thiện điểm số mà còn nâng cao khả năng ngôn ngữ của mình. Chúng ta sẽ khám phá các phương pháp chuẩn bị, kỹ thuật làm bài, và cách thức để xử lý áp lực trong khi thi, nhằm giúp bạn tiếp cận kỳ thi một cách tự tin và chuẩn bị sẵn sàng đối mặt với mọi thách thức.
Bằng cách áp dụng những mẹo và chiến lược được trình bày, bạn sẽ có thể không chỉ đạt điểm cao hơn trong các bài thi tiếng Anh mà còn phát triển kỹ năng ngôn ngữ lâu dài, hỗ trợ cho sự nghiệp học tập và làm việc quốc tế của mình.
Chuẩn bị trước khi thi

Chuẩn bị hiệu quả cho kỳ thi tiếng Anh không chỉ là về mặt kiến thức mà còn về kỹ năng ứng dụng. Dưới đây là các bước cụ thể giúp bạn tăng cường khả năng và sự tự tin trước khi bước vào phòng thi:
Ôn tập ngữ pháp và từ vựng:
- Ngữ pháp: Đây là nền tảng của tiếng Anh, và bất kỳ sai sót nào cũng có thể ảnh hưởng đến điểm số của bạn. Hãy dành thời gian ôn tập các cấu trúc ngữ pháp chính và luyện tập chúng qua các bài tập.
- Từ vựng: Mở rộng vốn từ là chìa khóa để hiểu và thể hiện ý tưởng một cách rõ ràng. Sử dụng các ứng dụng học từ vựng, thẻ ghi nhớ và đọc báo tiếng Anh để làm quen với từ mới.
Luyện nghe và phát âm:
- Kỹ năng nghe: Luyện nghe thường xuyên qua các bản tin, podcast, hoặc xem phim tiếng Anh với phụ đề. Điều này giúp bạn cải thiện khả năng phân biệt âm và ngữ điệu, từ đó nâng cao hiểu biết về ngôn ngữ.
- Phát âm: Thực hành phát âm đúng là rất quan trọng, đặc biệt nếu kỳ thi của bạn có phần thi nói. Sử dụng các tài nguyên trực tuyến và ghi âm giọng nói của bạn để phân tích và cải thiện.
Kỹ năng đọc hiểu:
- Tăng tốc độ đọc: Thực hành đọc nhanh mà không mất đi sự chính xác là kỹ năng quan trọng, giúp bạn tiết kiệm thời gian trong phần thi đọc hiểu.
- Phương pháp đọc: Áp dụng kỹ thuật đọc như skim (đọc lướt) và scan (đọc tìm thông tin cụ thể) để nhanh chóng tìm được thông tin cần thiết trong bài đọc.
Kỹ thuật làm bài thi

Khi đã vào phòng thi, việc áp dụng những kỹ thuật thi cụ thể và hiệu quả sẽ giúp bạn tối đa hóa điểm số. Sau đây là một số kỹ thuật thi mà bạn nên thực hiện:
Quản lý thời gian:
- Chiến lược phân bổ thời gian: Để đảm bảo bạn có đủ thời gian cho các phần khó hơn, hãy phân chia thời gian cụ thể cho từng phần của bài thi. Bắt đầu với các câu hỏi bạn cảm thấy dễ nhất để nhanh chóng giành được điểm.
- Giám sát thời gian khi làm bài: Luôn giữ ý thức về thời gian còn lại trong suốt quá trình làm bài. Điều này giúp bạn cân bằng giữa việc hoàn thành bài thi và dành thời gian để kiểm tra lại các câu trả lời.
Kỹ thuật trả lời câu hỏi trắc nghiệm:
- Loại trừ câu trả lời sai: Đối với các câu hỏi trắc nghiệm, hãy dùng phương pháp loại trừ để loại bỏ các phương án rõ ràng không đúng, từ đó tăng cơ hội chọn được câu trả lời chính xác.
- Đánh dấu câu hỏi để xem xét lại: Nếu bạn không chắc chắn về một câu hỏi nào đó, hãy đánh dấu và quay lại nếu còn thời gian sau khi đã hoàn thành các câu hỏi khác.
Viết luận và thực hành nói:
- Kỹ năng viết luận: Đảm bảo rằng luận điểm chính của bạn rõ ràng và được hỗ trợ bằng các dẫn chứng thuyết phục. Sử dụng các đoạn văn có cấu trúc tốt, bao gồm mở bài, thân bài, và kết luận.
- Kỹ năng nói: Trong phần thi nói, hãy tập trung vào việc phát âm rõ ràng và tự nhiên, duy trì sự liên kết giữa các ý. Thực hành trước với các chủ đề đa dạng để bạn có thể tự tin trình bày trong mọi tình huống.
Mẹo thi cụ thể
Để tối đa hóa hiệu quả khi thi tiếng Anh, việc áp dụng các mẹo thi cụ thể sẽ giúp bạn nâng cao khả năng của mình và đạt điểm số cao. Dưới đây là một số mẹo thi cụ thể mà bạn có thể thực hiện:
Sử dụng phương pháp ELI5 (Explain It Like I'm 5):
- Khi phải giải thích các khái niệm phức tạp trong bài thi nói hoặc viết, hãy cố gắng đơn giản hóa chúng như thể bạn đang giải thích cho một đứa trẻ 5 tuổi. Điều này không chỉ giúp người chấm thi dễ hiểu ý bạn hơn mà còn thể hiện khả năng bạn sử dụng tiếng Anh một cách tự nhiên và rõ ràng.
Luyện tập với đề thi mẫu:
- Thực hành là chìa khóa để thành công. Luyện tập thường xuyên với các đề thi mẫu để quen với định dạng và các loại câu hỏi thường gặp. Điều này giúp giảm bớt căng thẳng và tăng cường sự tự tin khi bạn thực sự bước vào phòng thi.
Cách xử lý áp lực và giữ tâm lý ổn định:
- Kỳ thi có thể gây ra nhiều áp lực, vì vậy việc giữ cho tâm lý ổn định là rất quan trọng. Hãy thực hiện các bài tập thở sâu, tập trung vào quá trình học tập chứ không chỉ là kết quả, và đảm bảo rằng bạn có đủ thời gian nghỉ ngơi và thư giãn trước ngày thi.
Áp dụng những mẹo này không chỉ giúp bạn đối phó hiệu quả hơn với kỳ thi tiếng Anh mà còn giúp bạn phát triển lâu dài các kỹ năng ngôn ngữ cần thiết cho sự nghiệp học tập và làm việc trong tương lai.
Sau khi thi
Sau khi hoàn thành kỳ thi tiếng Anh, việc đánh giá lại bài làm và chuẩn bị cho các bước tiếp theo là rất quan trọng. Dưới đây là những bước bạn nên thực hiện sau khi thi:
-
Đánh giá bài làm:
- Kiểm tra lại bài làm của bạn để xem bạn đã trả lời đúng các câu hỏi hay chưa và có mắc phải các lỗi ngữ pháp hay chính tả nào không.
- Phân tích những điểm mạnh và điểm yếu của bài làm của bạn, từ đó rút ra kinh nghiệm cho các kỳ thi sau.
-
Chuẩn bị cho các bước tiếp theo:
- Xem xét kết quả và quyết định các bước tiếp theo dựa trên điểm số và mục tiêu cá nhân của bạn.
- Nếu bạn chưa đạt được mục tiêu của mình, hãy tìm hiểu nguyên nhân và xem xét cách cải thiện kỹ năng của mình. Có thể bạn cần tham gia các khóa học, tìm kiếm nguồn tài liệu mới, hoặc tăng cường lịch trình học tập.
Việc đánh giá và học hỏi từ kỳ thi là quan trọng để bạn có thể phát triển và cải thiện kỹ năng của mình. Hãy dùng kết quả của mình như một cơ hội để tiếp tục phát triển và tiến bộ trong hành trình học tập của mình.








