Điều đầu tiên bạn cần làm là nâng cấp phần mềm và đảm bảo đủ bộ nhớ để lưu trữ.
Cách sử dụng Lightroom chi tiết từ A-Z cho người mới bắt đầu
Lightroom là phần mềm chỉnh sửa ảnh được ưa chuộng hiện nay. Thoạt nhìn thì trông phần mềm này có vẻ chỉ được sử dụng bởi dân chuyên nghiệp, nhưng thực ra, Lightroom rất dễ sử dụng. Sau đây, Sort.vn xin giới thiệu Cách sử dụng Lightroom chi tiết từ A-Z cho người mới bắt đầu.
Adobe Photoshop Lightroom là gì?
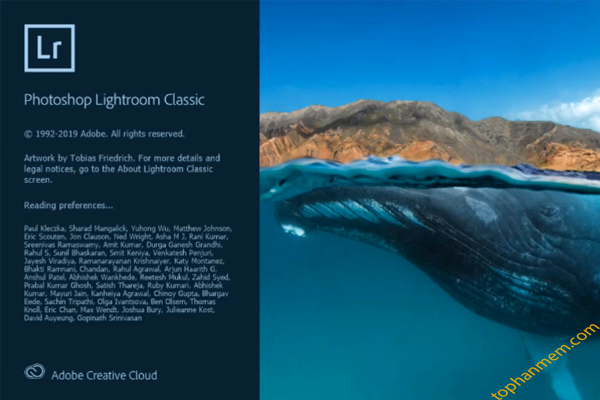
Adobe Photoshop Lightroom là một phần mềm quản lý tệp và chỉnh sửa ảnh tuyệt vời. Chỉ với một nút bấm, mọi người có thể làm việc với hàng trăm hình ảnh. Photoshop Lightroom đảm bảo chỉnh sửa mà vẫn giữ nguyên các tệp gốc từ máy ảnh của bạn trong khi cho phép bạn điều chỉnh bất kỳ lúc nào.
Ai Nên Sử dụng Lightroom?
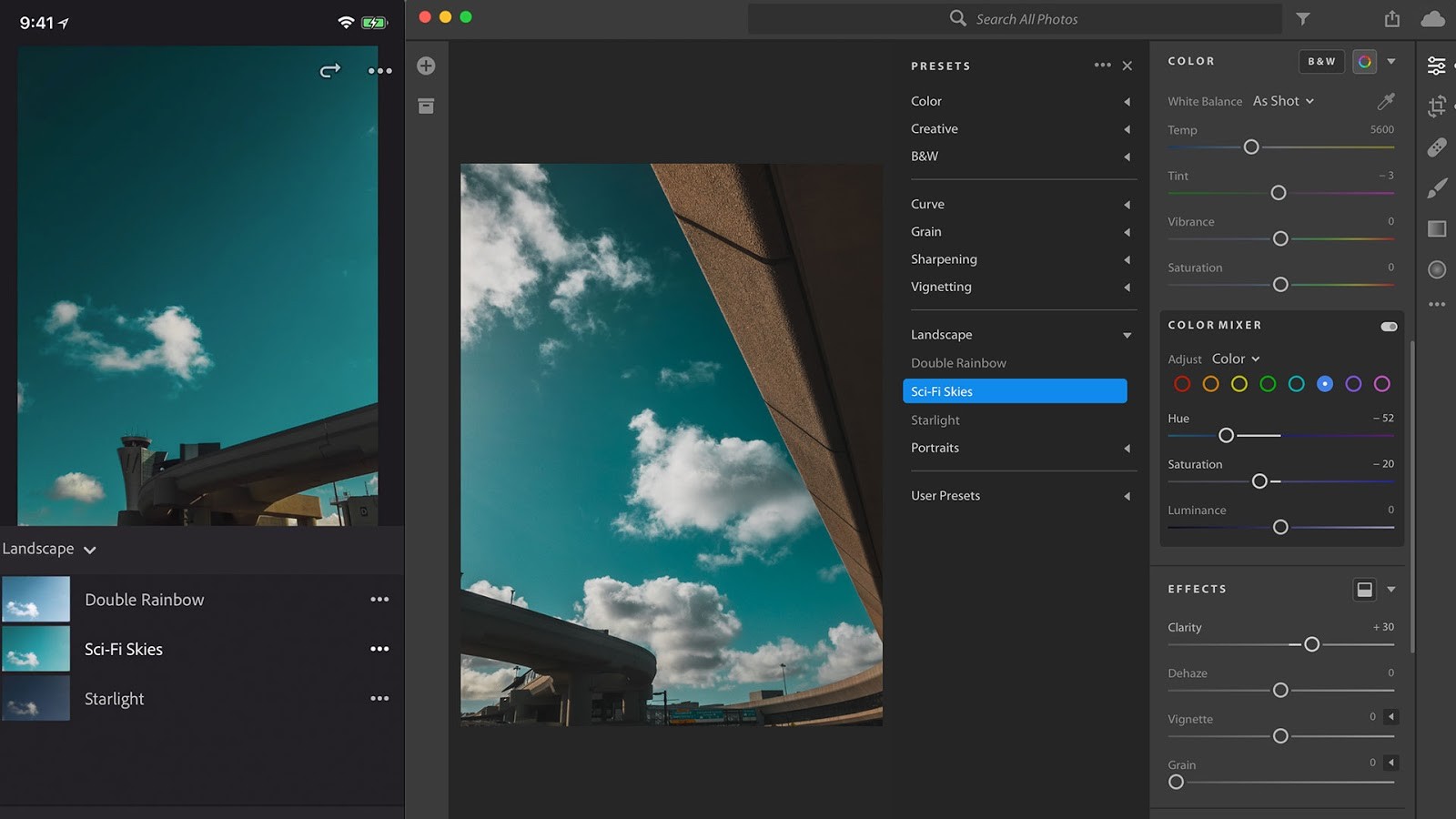
Bất kỳ ai có máy ảnh kỹ thuật số và muốn chỉnh sửa hình ảnh của mình đều có thể sử dụng Photoshop Lightroom. Các nhiếp ảnh gia chuyên nghiệp cũng như nghiệp dư đều sử dụng Photoshop Lightroom để chỉnh sửa và tinh chỉnh một số khía cạnh trong công việc của họ.
Photoshop Lightroom cho phép mọi người thực hiện các điều chỉnh lớn và nhỏ như thay đổi ảnh thành đen trắng, chỉnh cân bằng trắng, điều chỉnh đường cong và độ phơi sáng, sửa độ méo ống kính, thêm hiệu ứng, v.v.
Nếu bạn chụp ở tệp RAW, Photoshop Lightroom sẽ cho phép bạn chỉnh sửa hình ảnh của mình trong khi vẫn giữ nguyên ảnh gốc, sau đó cho bạn lựa chọn xuất chúng ở nhiều định dạng và kích cỡ khác nhau.
Nhập ảnh
Trong lần đầu tiên sử dụng Photoshop Lightroom, bạn sẽ được nhắc tạo một danh mục Lightroom. Chọn một vị trí trên máy tính của bạn chứ không phải ổ cứng ngoài.
Khi bạn lắp thẻ SD của mình, một lưới sẽ xuất hiện với tất cả các ảnh có trên thẻ để bạn chọn. Ở đầu màn hình, bạn sẽ thấy các lựa chọn nhập ảnh. Chọn “sao chép” và sau đó cung cấp cho ảnh của bạn một thư mục đích trong các tùy chọn ở bên phải màn hình.
Nó cũng sẽ cung cấp cho bạn tùy chọn để đổi tên ảnh của bạn tại thời điểm này, đồng thời áp dụng các cài đặt trước và từ khóa trong khi nhập. Đây là một công cụ tiết kiệm thời gian tuyệt vời và điều quan trọng là bạn phải quen với nó.
Gợi ý hữu ích:
Nếu bạn chụp một đám cưới, hãy thêm từ khóa đám cưới vào ảnh của bạn để chúng có thể dễ dàng tìm thấy ảnh. Bạn chỉ cần thực hiện tìm kiếm trong máy tính để tìm từ “đám cưới” và tất cả các bức ảnh có từ khóa sẽ hiển thị.
Áp dụng hình mờ và các hành động đang chạy của bạn như hiệu chỉnh ống kính trong khi nhập cũng là những ý tưởng tiết kiệm thời gian tuyệt vời!
Tổ chức và quản lý ảnh
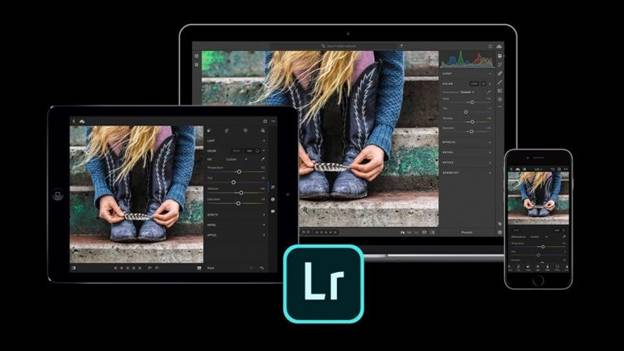
Lightroom là một công cụ tuyệt vời để quản lý nhiếp ảnh kỹ thuật số. Bạn có thể tạo bộ sưu tập và thêm từ khóa để ảnh dễ dàng được tìm thấy sau này. Tạo một hệ thống lưu trữ phù hợp với bạn để bạn luôn có tổ chức và không bao giờ mất dấu ảnh của mình.
Nó rất giống với việc tạo danh sách phát nhạc trên Spotify hoặc iTunes. Chọn thu thập chúng theo tâm trạng, theo thể loại, theo màu sắc hoặc theo cách bạn muốn. Sắp xếp ảnh của bạn khi bạn thấy phù hợp.
Nó có vẻ không quan trọng khi bạn là một nhiếp ảnh gia mới chớm nở, nhưng nhiều năm nữa bạn sẽ biết ơn vì đã tạo ra một hệ thống lưu trữ để quản lý hàng nghìn bức ảnh.
Quy trình làm việc của Lightroom
Các phiên bản gần đây nhất của Photoshop Lightroom có bảy mô-đun khác nhau trong Lightroom Workflow:
Thư viện: Cho phép bạn tổ chức và sắp xếp hình ảnh, cũng như thêm từ khóa và siêu dữ liệu. Nó cũng cho phép người dùng tạo bộ sưu tập, thêm cài đặt trước và chia sẻ tệp.
Phát triển: Nơi bạn có thể thực hiện hầu hết quá trình xử lý hậu kỳ của mình với hai chế độ xem.
Bản đồ: Nếu ảnh của bạn đã có thông tin GPS, ảnh sẽ tự thêm vào các khu vực áp dụng trên bản đồ.
Sách: Cho phép bạn thiết kế và tạo bố cục sách.
Trình chiếu: Sử dụng hình ảnh để trình chiếu.
In: Cung cấp các cài đặt trước và bố cục để in thuận tiện.
Web: Làm việc trên hình ảnh, cài đặt trước và mẫu dành riêng cho web.
Chỉnh sửa hàng loạt
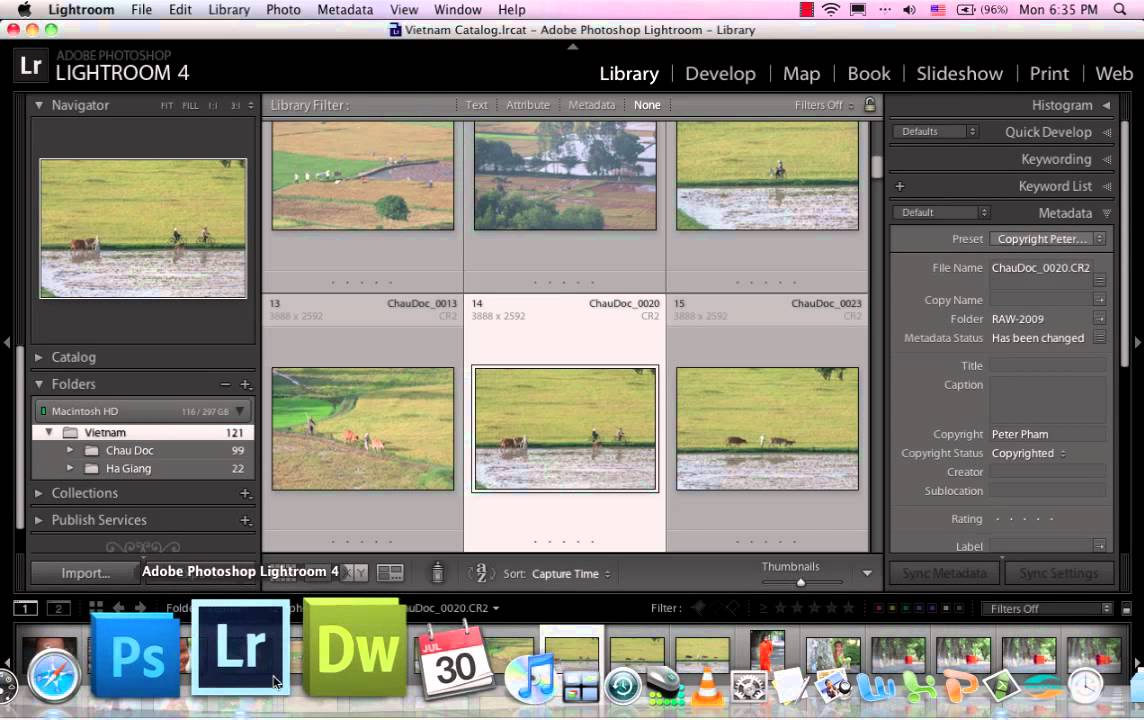
Lightroom cho phép người dùng xử lý hàng loạt ảnh. Nếu bạn muốn tiết kiệm thời gian chỉnh sửa, hãy sử dụng chức năng này để làm việc trên các ảnh khác nhau cùng một lúc.
Bắt đầu bằng cách đánh dấu hình ảnh bạn đã chỉnh sửa xong. Với nhiều ảnh được chọn, hãy chọn Cài đặt> Cài đặt đồng bộ hóa từ menu của bạn. Bạn cũng có thể nhấp vào nút Đồng bộ hóa để đảm bảo tất cả các chỉnh sửa của bạn được đồng bộ hóa.
Cách sử dụng cài đặt sẵn
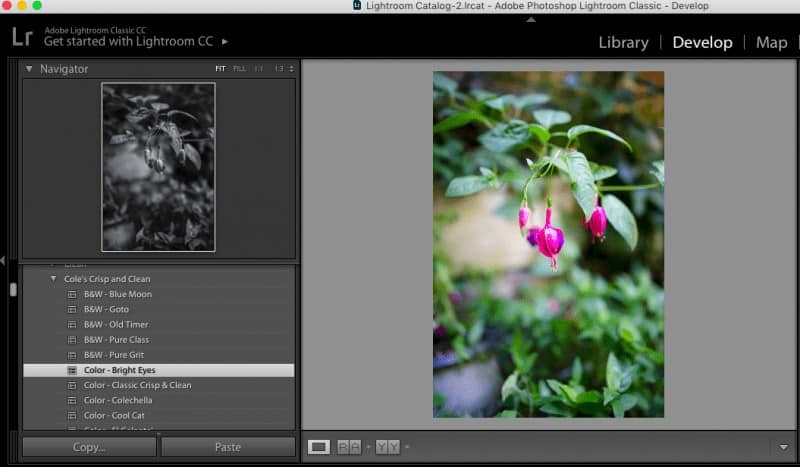
Trước tiên, hãy xem lại cách cài đặt và lưu giá trị đặt trước trong Photoshop Lightroom:
Đầu tiên, nhấp vào Chỉnh sửa và Tùy chọn.
Một màn hình mới sẽ xuất hiện với một số tab, bao gồm cả Cài đặt sẵn.
Nhấp vào Hiển thị cài đặt trước phát triển Lightroom.
Dán thư mục từ bản tải xuống của bạn có chứa các tệp vào thư mục này.
Lightroom đi kèm với nhiều cài đặt trước cho phép bạn dễ dàng chỉnh sửa và sửa ảnh của mình chỉ bằng một vài cú nhấp chuột đơn giản.
Khi bạn cảm thấy thoải mái hơn với Photoshop Lightroom, bạn có thể bắt đầu nhập các cài đặt trước mà bạn có thể tải xuống và mua trực tuyến từ các nhiếp ảnh gia khác (chúng tôi khuyên bạn nên bắt đầu với một số cài đặt trước Lightroom có sẵn trong cửa hàng Cole's Classroom) và thậm chí bạn có thể bắt đầu tạo của riêng bạn.
Bạn sẽ thường xuyên lặp lại các điều chỉnh tương tự cho ảnh của mình, điều này làm cho các cài đặt trước trở nên thuận tiện. Làm quen với các cài đặt trước sẽ không chỉ giúp bạn tiết kiệm thời gian mà còn giảm thiểu các lỗi chỉnh sửa.
Lightroom
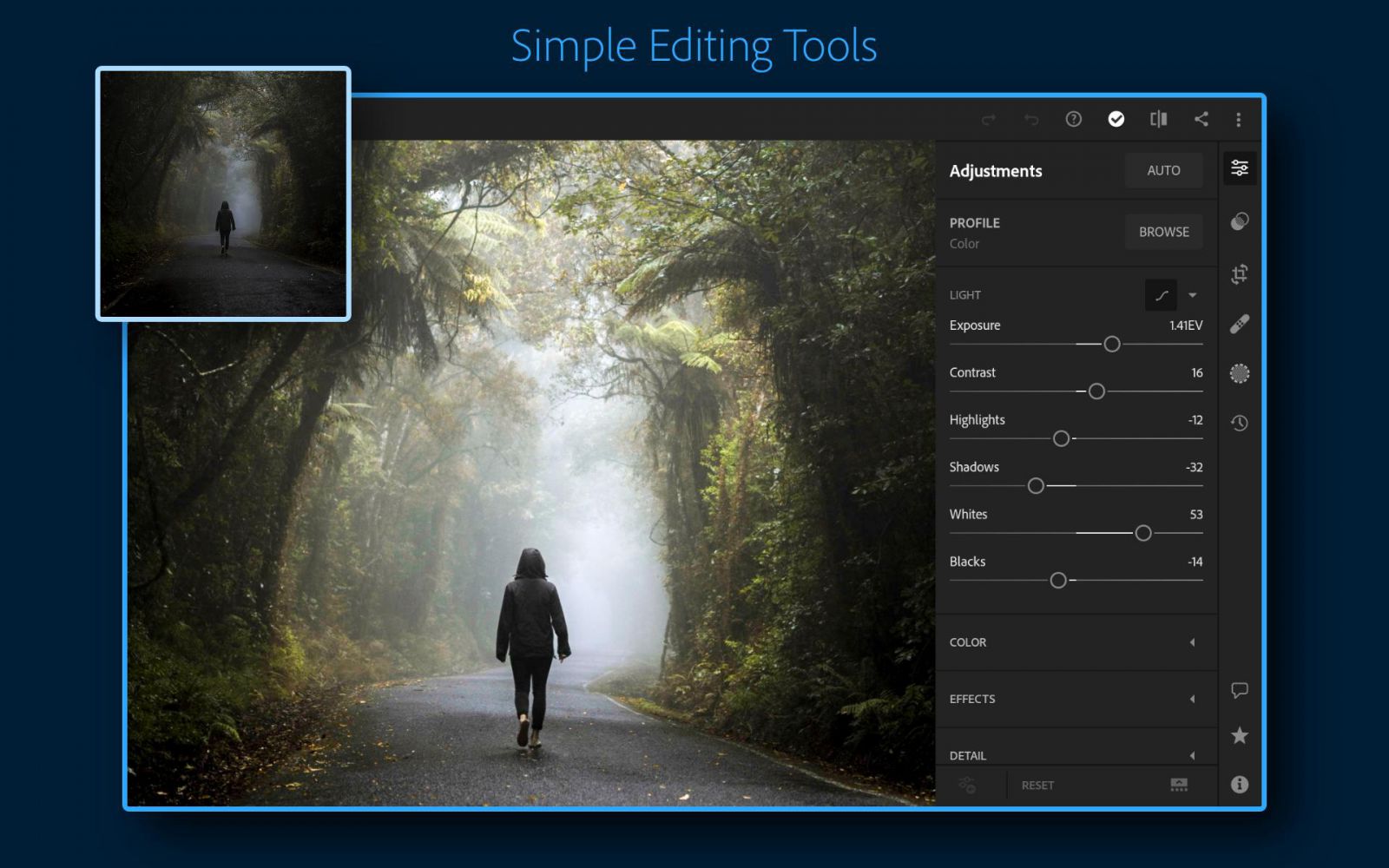
Ở phía bên trái của màn hình trong mô-đun, bạn sẽ có quyền truy cập vào các cài đặt trước cơ bản đi kèm với Photoshop Lightroom, chẳng hạn như bộ lọc đen trắng, tùy chọn tông màu, một số tông màu, hiệu ứng và một số danh mục khác.
Chơi xung quanh các danh mục và để ý xem các cài đặt trước có tác dụng gì với hình ảnh của bạn. Bạn sẽ sớm xây dựng một bộ sưu tập các cài đặt trước yêu thích của bạn hữu ích và thuận tiện nhất.
Khi bạn đã quen với các cài đặt trước, bạn có thể muốn thử nghiệm nhiều hơn bằng cách tải xuống một số bộ cài đặt trước cụ thể có sẵn trực tuyến.
Cài đặt và triển khai chúng khá dễ dàng và bạn sẽ thích cách các cài đặt trước này cắt giảm thời gian chỉnh sửa của bạn. Ví dụ, một số cài đặt trước có sẵn sẽ điều chỉnh độ mềm và tạo ra tâm trạng lãng mạn - hoàn hảo để chụp ảnh cưới.
Bạn thậm chí có thể tạo cài đặt trước của riêng mình bằng cách nhấp vào dấu “+” ở góc trên cùng bên phải và hướng dẫn nó áp dụng bất kỳ điều chỉnh nào bạn muốn. Lưu các cài đặt trước của bạn và đặt tên cho chúng để bạn có thể nhớ chính xác những gì chúng làm.
Bảng điều khiển cơ bản
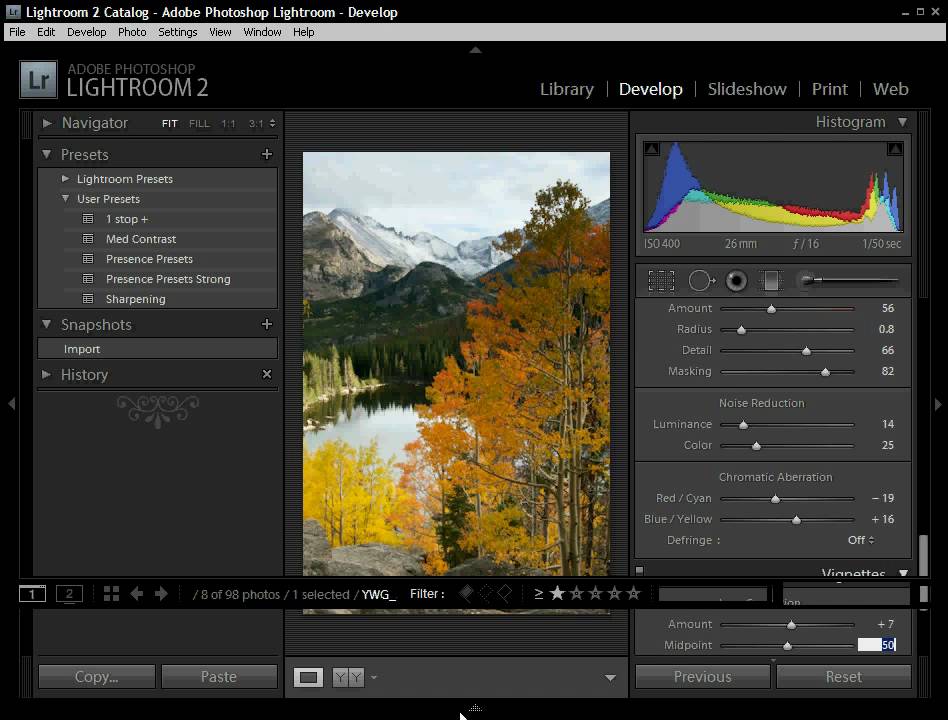
Các cài đặt trước khá tiện dụng, nhưng đôi khi bạn sẽ cần phải điều chỉnh ảnh theo cách thủ công. Học cách sử dụng một số yếu tố cơ bản hơn của chỉnh sửa ảnh là điều cần thiết nếu bạn muốn kiểm soát toàn bộ hình ảnh cuối cùng của mình.
Trong bảng điều khiển cơ bản ở phía bên phải trong mô-đun phát triển, bạn sẽ thấy các công cụ để sửa đổi cân bằng trắng của ảnh, điều chỉnh độ phơi sáng và một số thay đổi đơn giản khác.
Điều chỉnh cân bằng trắng là một kỹ năng rất quan trọng cần học khi chỉnh sửa ảnh. Không ai thích nhìn những bức ảnh quá vàng hoặc quá xanh. Hãy thử với menu thả xuống và ống nhỏ mắt để có được cân bằng trắng hoàn hảo.
Thay đổi kích thước hình ảnh
Vì cảm biến máy ảnh chụp được một số lượng lớn megapixel nên bạn có thể sẽ chụp ở độ phân giải cao nhất có thể. Kích thước megapixel lớn có nghĩa là một lượng lớn bộ nhớ, và sau đó, các tệp có kích thước quá lớn để chia sẻ trên mạng xã hội. Lightroom, bạn có thể thay đổi kích thước ảnh theo cm, inch hoặc pixel.
Cắt và làm thẳng ảnh
Cắt ảnh giúp bạn loại bỏ các khu vực gây mất tập trung. Nếu bạn muốn nhấn mạnh một yếu tố hoặc tập trung vào chủ thể, việc cắt xén cũng tạo ra ảo giác như thể bạn đang phóng to một bức ảnh.
Để làm thẳng ảnh, hãy chọn ảnh trong mô-đun Phát triển. Chọn công cụ Crop Overlay để hiển thị ngăn công cụ. Kéo thanh trượt Góc để xoay ảnh lên đến 45 độ. Bạn cũng có thể chọn công cụ Straighten để áp dụng tính năng làm thẳng hình ảnh.
Làm sắc nét ảnh mờ
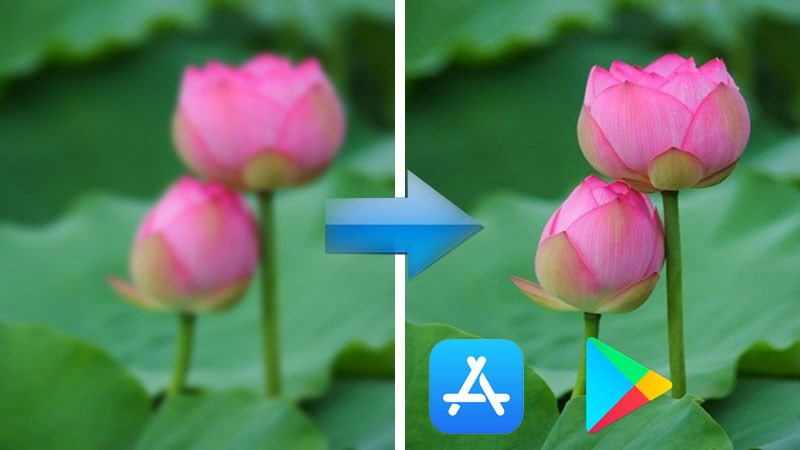
Sau khi chọn ảnh để chỉnh sửa, hãy mở bảng Chi tiết để xem các cài đặt để làm sắc nét và làm rõ chi tiết ảnh. Sau đó, chọn công cụ Sharpening để xem bảy cách khác nhau để sửa đổi hình ảnh bị mờ.
Điều chỉnh thanh trượt Số lượng để giúp bạn chỉ định mức độ nét trong ảnh của mình. Thanh trượt mang lại cho hình ảnh một giao diện mới, sắc nét.
Làm mờ nền hình ảnh
Một trong những điều tốt nhất về Photoshop Lightroom là bạn có thể làm mờ các phần của ảnh ngay cả khi bạn không thể chụp nền mờ bằng máy ảnh.
Bạn phải tạo mặt nạ để hiệu ứng mờ chỉ ảnh hưởng đến nền của ảnh. Điều này có thể thực hiện được bằng cách tô lên nền hoặc các phần của nền mà bạn muốn làm mờ. Sử dụng công cụ cọ vẽ, bạn có thể tạo hiệu ứng tùy chỉnh hoặc chọn hiệu ứng cọ vẽ đặt trước để tạo ra độ mờ mong muốn.
Vì bạn có thể thay đổi kích thước của bàn chải, công cụ có thể giúp bạn chọn các phần bạn muốn làm mờ, trong khi vẫn giữ cho các phần tử khác sắc nét. Ngoài ra còn có một tùy chọn sử dụng bàn chải xóa để xóa các phần của ảnh khỏi mặt nạ mà bạn không muốn làm mờ.
Sau khi chọn nền bạn muốn làm mờ, bạn có thể sửa đổi tác động của hiệu ứng làm mờ bằng cách chỉnh sửa cài đặt Độ rõ ràng và Độ sắc nét. Đặt các giá trị cho cả hai ở -100 để tạo độ mờ hoàn toàn cho nền của ảnh.
Cách sử dụng loại bỏ đốm
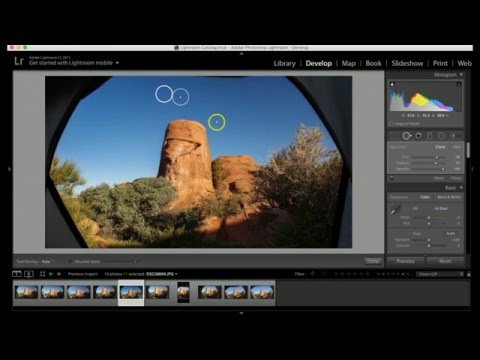
Lightroom được trang bị một công cụ loại bỏ điểm dễ sử dụng và đơn giản. Bạn có thể có một bức ảnh hoàn hảo mà có một vật thể nhỏ mà bạn mong muốn không có ở đó. Chỉ với một nút bấm, bạn có thể làm cho nó biến mất!
Ngay bên dưới biểu đồ ở phía bên phải trong mô-đun phát triển, bạn sẽ tìm thấy công cụ xóa điểm cùng với các công cụ cắt, mặt nạ và loại bỏ mắt đỏ.
Bạn có thể sao chép một phần của ảnh vào vị trí bạn muốn xóa hoặc bạn có thể chọn để chữa lành nó. Thanh trượt sẽ cho phép bạn điều chỉnh kích thước của bàn chải và độ mờ.
Xóa mắt đỏ
Mắt đỏ do ánh đèn flash chiếu trực tiếp phản chiếu các mạch máu trong mắt đối tượng của bạn. Với công cụ sửa mắt đỏ, bạn có thể kéo qua mắt, chỉnh sửa một chút và loại bỏ mắt đỏ.
Hiệu chỉnh ống kính
Lightroom cung cấp cho bạn tùy chọn để sửa hiện tượng méo ống kính có thể có ở một số ống kính nhất định. Ở phía bên phải trong mô-đun phát triển, bạn sẽ tìm thấy bảng điều chỉnh ống kính, nơi bạn có thể sửa ống kính và cũng loại bỏ quang sai màu.
Quang sai sắc xuất hiện khi bạn nhìn thấy các đường viền màu đỏ hoặc xanh lục xung quanh các đối tượng trong ảnh. Đây là mối quan tâm đặc biệt khi ảnh được in.
Hiệu chỉnh màu sắc
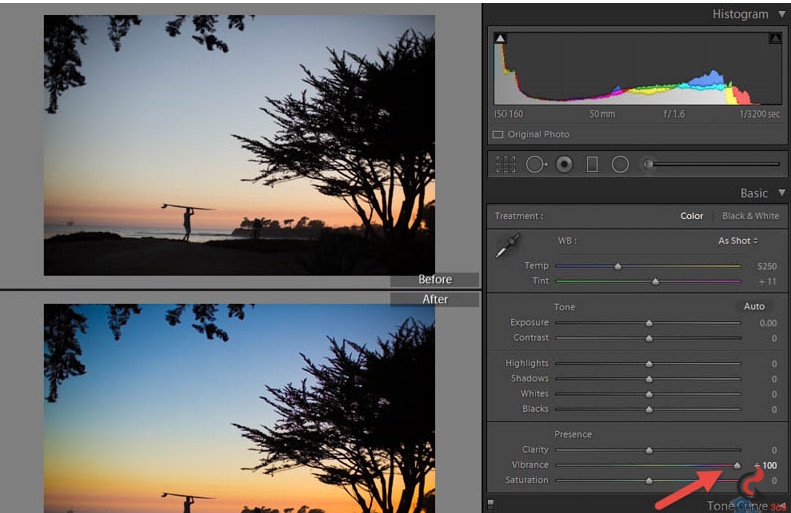
Màu sắc trong ảnh của bạn đôi khi có thể hơi lệch, chúng có thể có một số cường độ hoặc một số đối tượng có thể trông không thực tế. Có màu sắc sai trong ảnh của bạn sẽ ảnh hưởng đến tâm trạng và chất lượng tổng thể của ảnh.
May mắn thay, Lightroom có thể giúp chúng tôi khắc phục những vấn đề này.
Trước khi bạn có thể điều chỉnh màu sắc trong ảnh của mình, điều quan trọng là bạn phải có tệp RAW của hình ảnh thay vì JPEG. JPEG sẽ không thực hiện điều chỉnh màu sắc cũng như các tệp RAW và điều này sẽ ảnh hưởng đến sản phẩm cuối cùng.
Làm việc với màu sắc bằng thanh trượt HSL
Một trong những cách tốt nhất để chỉnh màu ảnh của bạn là Lightroom’s HSL Panel. Tại đây, bạn có thể chỉnh sửa màu sắc một cách độc lập mà không ảnh hưởng đến phần còn lại của hình ảnh.
HSL (Hue, Saturation và Luminance) kiểm soát bóng màu, cường độ và độ sáng. Bạn có thể kiểm soát tất cả ba yếu tố này để chỉnh màu ảnh của mình trong HSL Panel.
Mặc dù Ban đầu, HSL Panel có thể cảm thấy hơi đáng sợ, nhưng nó thực sự rất trực quan với thiết kế của các thanh trượt. Mỗi thanh trượt sẽ cho phép bạn xem trước hiệu ứng mà nó có trên hình ảnh để bạn có thể điều chỉnh cho phù hợp.
Lightroom có các thanh trượt HSL giúp cải thiện màu sắc cho các bức ảnh sáng tạo của bạn. Hue, Saturation và Luminance kết hợp với nhau để tạo ra một bức ảnh có bố cục tốt. Trong khi bạn có thể lật giữa ba khu vực bằng cách sử dụng các lớp, bạn cũng có thể mở cả ba thanh trượt để chỉnh sửa gắn kết hơn.
Hue
Sử dụng các con số để mô tả màu sắc, cũng như để phân biệt độ sặc sỡ và độ đậm nhạt của màu sắc. Khi bạn sử dụng thanh trượt Hue, bạn có thể thay thế các màu hiện có bằng các màu viền có trong bánh xe màu.
Bão hòa
Đề cập đến sức mạnh đằng sau màu sắc. Với thanh trượt Độ bão hòa, bạn có thể tăng hoặc giảm độ đậm của màu. Do đó, bạn sẽ làm cho màu sắc ít hơn hoặc nổi bật hơn.
Độ chói
Hiển thị độ sáng của màu sắc. Giảm thanh trượt Độ sáng làm cho màu sắc tối hơn trong khi tăng thanh trượt làm cho màu sắc nổi bật hơn.
Chuyển đổi ảnh sang đen trắng

Với một cú nhấp chuột đơn giản, bạn có thể chuyển đổi ảnh sang đen trắng trong Adobe Lightroom. Bạn có thể thực hiện việc này bằng cách chọn tab Đen trắng trong bảng điều chỉnh trong mô-đun phát triển. Lightroom sẽ tự động áp dụng cài đặt tự động trộn trắng đen và bạn có thể tùy ý điều chỉnh.
Làm thế nào để điều chỉnh độ phơi sáng
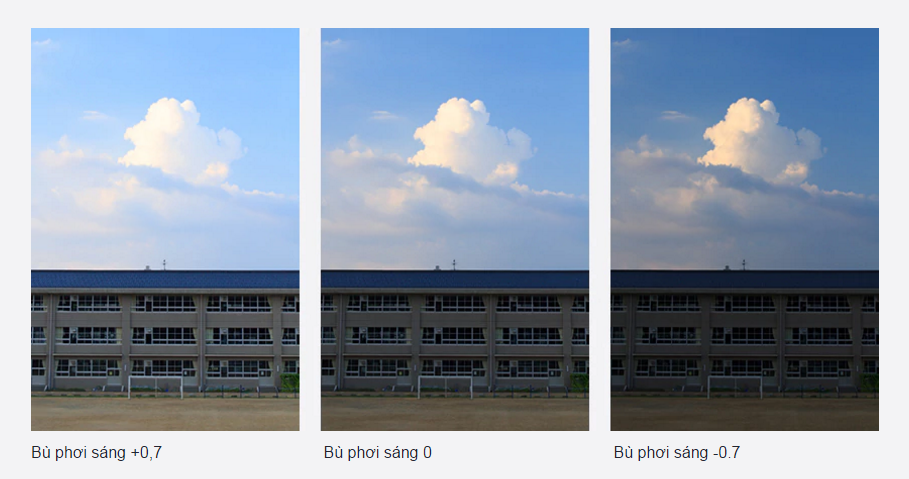
Phơi sáng là lượng ánh sáng mà cảm biến máy ảnh của bạn nhận được. Ảnh được phơi sáng chính xác sẽ cân bằng độ sáng và độ tối. Ảnh thiếu sáng thiếu ánh sáng thích hợp, trong khi ảnh thừa sáng có vẻ sáng hơn bình thường.
Bạn có thể sửa đổi độ phơi sáng của hình ảnh bằng các công cụ Adobe Lightroom sau:
Thanh trượt phơi sáng
Kiểm soát độ sáng tổng thể của ảnh. Di chuyển thanh trượt sang phải làm cho ảnh sáng hơn trong khi trượt sang trái tạo ra ảnh tối hơn.
Điểm nổi bật
Di chuyển thanh trượt sang trái làm cho các vùng sáng tối hơn trong khi trượt sang bên phải sẽ làm cho các vùng sáng sáng hơn.
Bóng đổ
Di chuyển thanh trượt sang phải nếu bạn muốn khôi phục các chi tiết trong bóng tối. Chuyển bóng tối hơn bằng cách trượt sang trái.
Lưu hình ảnh
Sau khi áp dụng các chỉnh sửa, sửa chữa và điều chỉnh cho ảnh của mình, bạn sẽ muốn xuất chúng ở định dạng thích hợp.
Trong menu thả xuống tệp, nhấp vào xuất và hộp thoại sẽ bật ra. Từ đó bạn có tất cả các tùy chọn để lưu ảnh của mình ở định dạng phù hợp với nhu cầu của mình. Bạn có thể xuất chúng để in hoặc chia sẻ trên web.
Trong quá trình này, bạn cũng có thể thêm hình mờ và siêu dữ liệu khác vào hình ảnh cuối cùng của mình.
Xuất và sao lưu

Một trong những điều tốt nhất về Lightroom là bạn có thể sử dụng nó để xuất và sao lưu các tệp miễn phí. Việc xuất sẽ không xóa bản sao gốc của các tệp của bạn mà chỉ tạo một bản sao mới để bạn chỉnh sửa, lưu và gửi. Bạn có thể xuất ảnh từ Adobe Lightroom bằng cách sử dụng:
Xuất ảnh từ Lightroom sang phần cứng
Bắt đầu bằng cách chọn ảnh của bạn từ chế độ xem Lưới để xuất. Chọn Tệp> Xuất hoặc nhấp vào nút Xuất trong mô-đun Thư viện. Chọn Xuất sang> Ổ cứng trong menu bật lên.
Sau đó, chọn một cài đặt trước xuất. Chỉ định thư mục đích, quy ước đặt tên và các tùy chọn khác trong bảng hộp thoại Xuất. Sau khi lưu cài đặt xuất của bạn, hãy nhấp vào Xuất.
Xuất khẩu nhiều đợt
Khi bạn chọn nhiều cài đặt trước và xuất ảnh, Adobe Lightroom sẽ xuất ảnh cho mọi cài đặt trước đã chọn.
Chọn ảnh từ chế độ xem Lưới. Chọn nút Xuất trong mô-đun Thư viện và chọn nơi bạn muốn xuất tệp. Sau khi chọn các cài đặt trước, hãy nhấp vào Xuất và chọn vị trí xuất.
Xuất Lightroom để in
Vì có nhiều kích thước in khác nhau, Lightroom cung cấp các cài đặt xuất khác nhau cho bản in có độ phân giải cao.
Đặt định dạng hình ảnh thành JPEG và đặt thanh trượt chất lượng ở 100 để giữ lại chất lượng cao nhất của ảnh. Bỏ chọn Hộp Thay đổi kích thước để Vừa vặn để duy trì kích thước đầy đủ.
Cài đặt xuất độ phân giải phải là 300 pixel mỗi inch. Độ sắc nét đầu ra phụ thuộc vào định dạng in và máy in dự định. Cuối cùng, chọn Giấy mờ và một lượng mài nhỏ.
Cài đặt xuất Lightroom cho Web
Khi nói đến việc hiển thị ảnh trên web, đôi khi việc đạt được kích thước tệp nhỏ hơn trở nên cần thiết hơn là có độ phân giải cực cao.
Chọn Định dạng ảnh thành JPEG và đặt thanh trượt chất lượng khoảng 77 đến 100. Chọn cài đặt xuất thành sRGB. Đánh dấu vào ô Resize to Fit Box để đặt kích thước bạn muốn.
So sánh Lightroom so với Photoshop
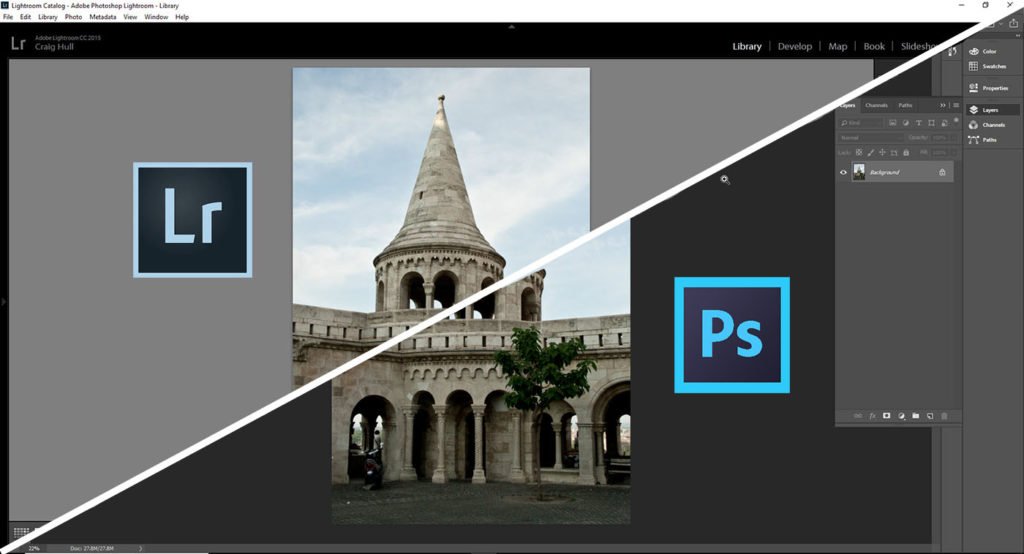
Bạn có thể tự hỏi về sự khác biệt giữa Lightroom và Adobe Photoshop. Để chỉnh sửa ảnh nói chung, phần mềm chỉnh sửa dành cho các nhiếp ảnh gia chuyên nghiệp là Lightroom.
Lightroom có mọi thứ bạn cần để thực hiện các điều chỉnh cần thiết cho hình ảnh của mình. Nó cũng có thể chỉnh sửa hàng loạt với các cài đặt trước và sắp xếp ảnh của bạn một cách gọn gàng.
Adobe Photoshop có tất cả các tính năng giống nhau cộng với nhiều tính năng khác mà bạn sẽ khó sử dụng, nếu đã từng sử dụng. Lightroom được thiết kế chỉ dành cho các nhiếp ảnh gia, trong khi Photoshop chủ yếu được sử dụng bởi các nghệ sĩ đồ họa, nhà thiết kế, kiến trúc sư và nhiều nghệ sĩ thị giác khác.
Ngoài ra, bạn có thể tìm hiểu thêm về Hướng dẫn Download mẫu báo cáo doanh thu bán hàng trên Exel và Hướng dẫn cách cài đặt WordPress dễ dàng nhất cho người mới bắt đầu
Hỏi đáp về Cách sử dụng Lightroom chi tiết từ A-Z cho người mới bắt đầu
Bạn nên gộp các ảnh theo folder rồi sắp xếp theo thứ tự.
Có, Lightroom hoạt động được trên nhiều nền tảng nhưng hãy đảm bảo rằng bạn tải phiên bản phù hợp.





TVQuản trị viênQuản trị viên
Xin chào quý khách. Quý khách hãy để lại bình luận, chúng tôi sẽ phản hồi sớm