Hئ°ل»›ng dل؛«n cأ،ch cأ i ؤ‘ل؛·t WordPress dل»… dأ ng nhل؛¥t cho ngئ°ل»i mل»›i bل؛¯t ؤ‘ل؛§u
Hئ°ل»›ng dل؛«n cأ،ch cأ i ؤ‘ل؛·t WordPress dل»… dأ ng nhل؛¥t cho ngئ°ل»i mل»›i bل؛¯t ؤ‘ل؛§u
Hئ°ل»›ng dل؛«n Download Itunes cho win 10 bل؛£n mل»›i nhل؛¥t hiل»‡n
2 cأ،ch sل» dل»¥ng "In", "On", "At" cئ، bل؛£n mأ bل؛،n cل؛§n nل؛¯m vل»¯ng
Cách cài ؤ‘ل؛·t WordPress bل؛±ng Trình cài ؤ‘ل؛·t tل»± ؤ‘ل»™ng
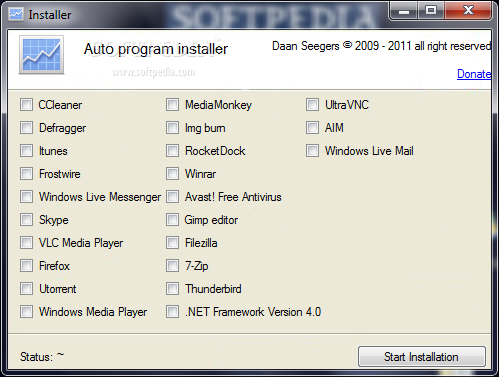
Bئ°ل»›c 1: ؤگؤƒng nhل؛p vào tài khoل؛£n lئ°u trل»¯ web cل»§a bل؛،n và nhل؛¥p vào Lئ°u trل»¯ trên menu chính.
Bئ°ل»›c 2: Chل»چn tên miل»پn cho trang web WordPress cل»§a bل؛،n và nhل؛¥p vào nút Quل؛£n lý ؤ‘ل»ƒ truy cل؛p vào hPanel cل»§a bل؛،n.
Bئ°ل»›c 3: Trên Trang tل»•ng quan hPanel cل»§a bل؛،n, tìm nút Trình cài ؤ‘ل؛·t tل»± ؤ‘ل»™ng trong phل؛§n Trang web. ل؛¢nh chل»¥p màn hình hiل»ƒn thل»‹ nút Trình cài ؤ‘ل؛·t tل»± ؤ‘ل»™ng
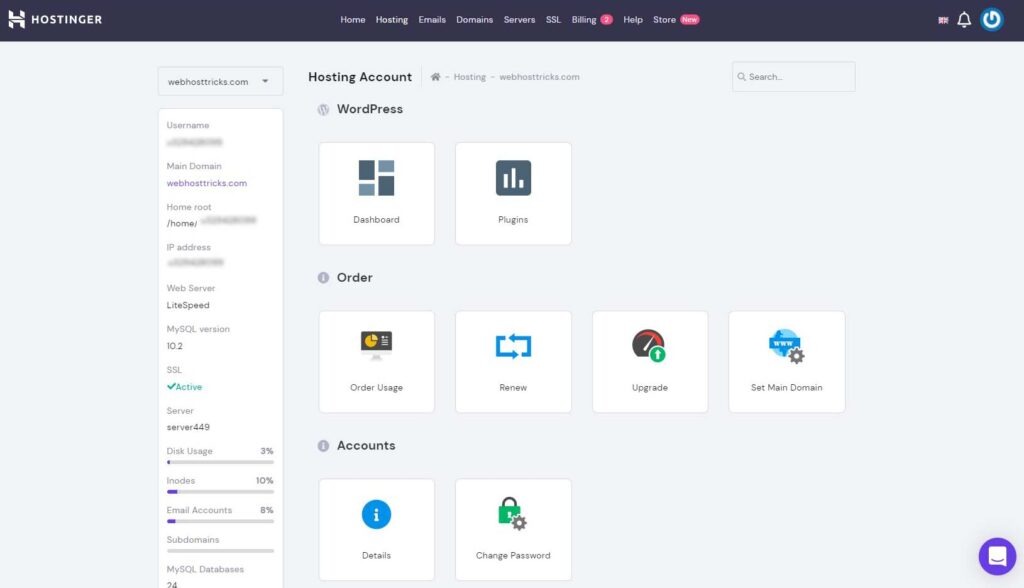
Bئ°ل»›c 4: Trong Trình cài ؤ‘ل؛·t tل»± ؤ‘ل»™ng, chل»چn WordPress và nhل؛¥p vào nút Chل»چn.
Bئ°ل»›c 5: ؤگiل»پn vào biل»ƒu mل؛«u Cài ؤ‘ل؛·t WordPress:
Kiل»ƒm tra tên miل»پn tùy chل»‰nh cل»§a bل؛،n và ؤ‘ل؛£m bل؛£o nó có ghi “wordpress” bên cل؛،nh.
Tên ngئ°ل»i dùng quل؛£n trل»‹ viên, mل؛t khل؛©u và email dành cho ؤ‘ؤƒng nhل؛p WordPress. Chúng không cل؛§n phل؛£i giل»‘ng vل»›i thông tin ؤ‘ؤƒng nhل؛p lئ°u trل»¯ web.
Tل؛،o tiêu ؤ‘ل»پ trang web WordPress.
Chل»چn Ngôn ngل»¯ ئ°a thích cل»§a bل؛،n.
Chل»چn tùy chل»چn Luôn cل؛p nhل؛t phiên bل؛£n mل»›i nhل؛¥t có sل؛µn ؤ‘ل»ƒ cل؛p nhل؛t tل»± ؤ‘ل»™ng.
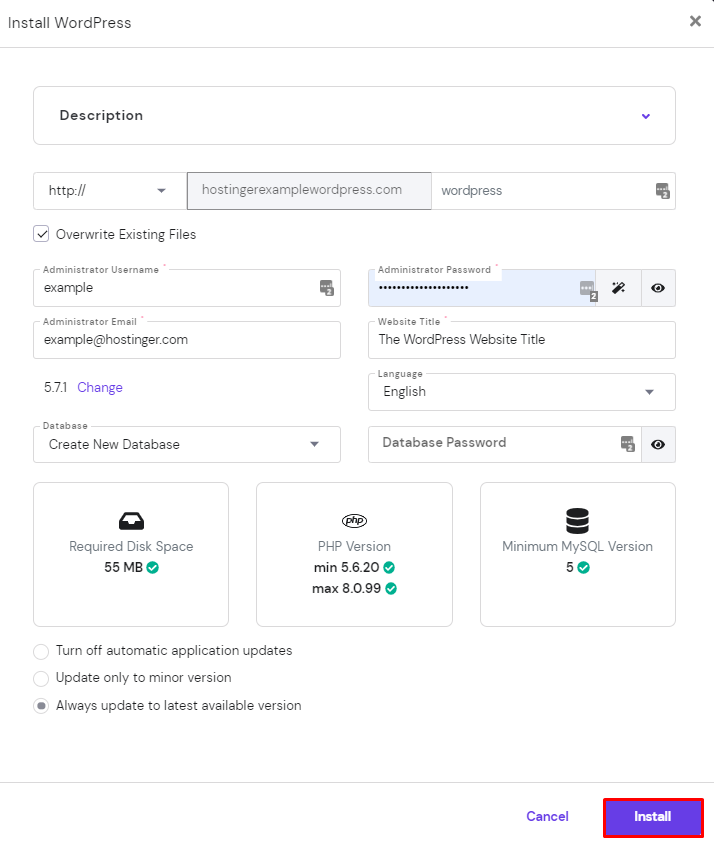
Sau khi ؤ‘iل»پn tل؛¥t cل؛£ các thông tin cل؛§n thiل؛؟t, hãy nhل؛¥n vào nút Cài ؤ‘ل؛·t.
Bئ°ل»›c 1: Hostinger sل؛½ hiل»ƒn thل»‹ ل»¨ng dل»¥ng ؤ‘ã cài ؤ‘ل؛·t. Nhل؛¥p vào ba dل؛¥u chل؛¥m bên cل؛،nh URL WordPress cل»§a bل؛،n. Chل»چn Quل؛£n lý ؤ‘ل»ƒ chuyل»ƒn ؤ‘ل؛؟n Trang tل»•ng quan WordPress cل»§a tôi. ل؛¢nh chل»¥p màn hình cل»§a nút quل؛£n lý WordPress trong hPanel.
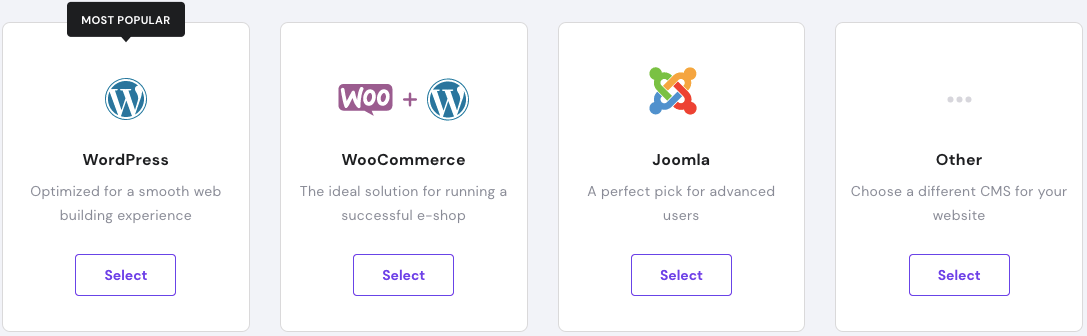
Bئ°ل»›c 2: Trên Bل؛£ng ؤ‘iل»پu khiل»ƒn WordPress, nhل؛¥p vào nút Chل»‰nh sل»a trang web ؤ‘ل»ƒ truy cل؛p Quل؛£n trل»‹ viên WordPress. ل؛¢nh chل»¥p màn hình cل»§a nút Chل»‰nh sل»a trang web
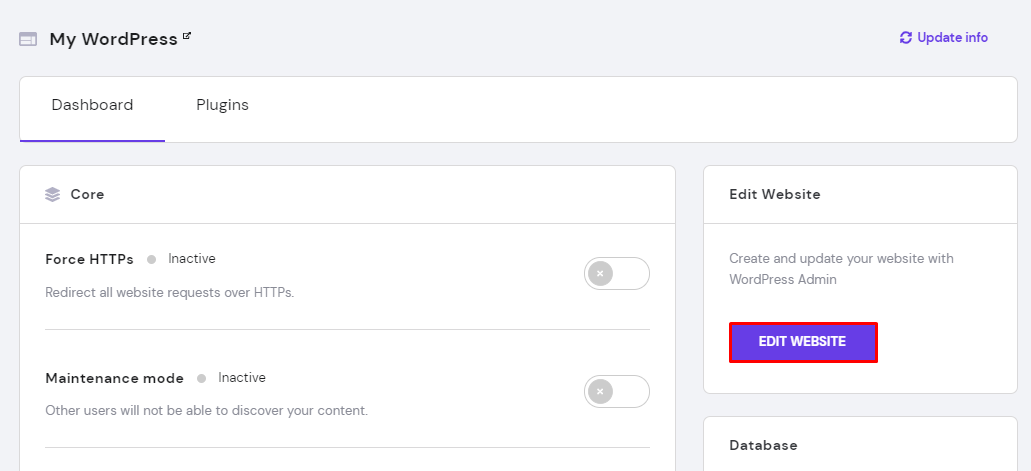
Bئ°ل»›c 3: Mل»™t cách khác ؤ‘ل»ƒ truy cل؛p Trang tل»•ng quan WordPress là bل؛±ng cách nhل؛¥p vào nút Trang tل»•ng quan trong WordPress trên hPanel.
Cách cài ؤ‘ل؛·t WordPress vل»›i Softaculous
Mل»™t cách nhanh chóng và dل»… dàng khác ؤ‘ل»ƒ cài ؤ‘ل؛·t WordPress là sل» dل»¥ng Softaculous, mل»™t Trình cài ؤ‘ل؛·t tل»± ؤ‘ل»™ng phل»• biل؛؟n cho cPanel, Plesk, DirectAdmin, InterWorx và H-Sphere.
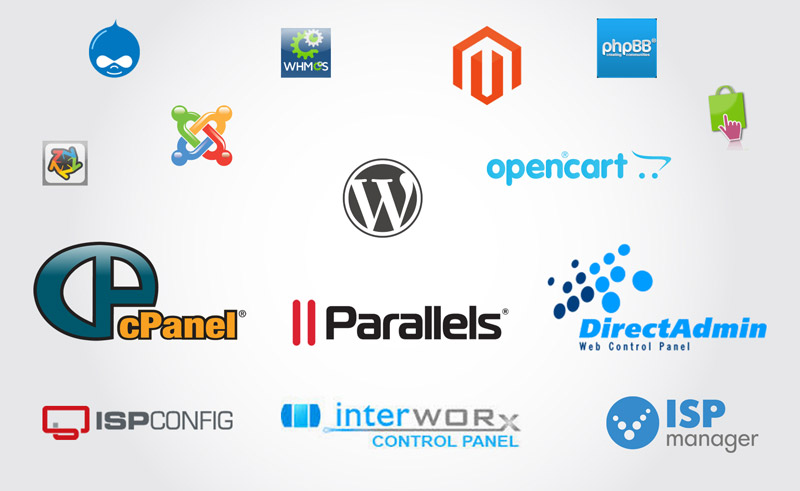
Bئ°ل»›c 1: ؤگؤƒng nhل؛p vào tài khoل؛£n lئ°u trل»¯ web cل»§a bل؛،n, sau ؤ‘ó truy cل؛p cPanel cل»§a bل؛،n.
![cPanel Lأ Gأ¬] - Hئ°ل»›ng dل؛«n sل» dل»¥ng cPanel cho ngئ°ل»i mل»›i | Vietnix](https://vietnix.vn/wp-content/uploads/2021/06/cach-dang-nhap-cpanel.webp)
Bئ°ل»›c 2: ؤگi tل»›i Trình cài ؤ‘ل؛·t ل»©ng dل»¥ng Softaculous và nhل؛¥p vào WordPress.
Bئ°ل»›c 3: Xác ؤ‘ل»‹nh vل»‹ trí và nhل؛¥p vào nút Cài ؤ‘ل؛·t ngay bây giل» cل»§a WordPress.
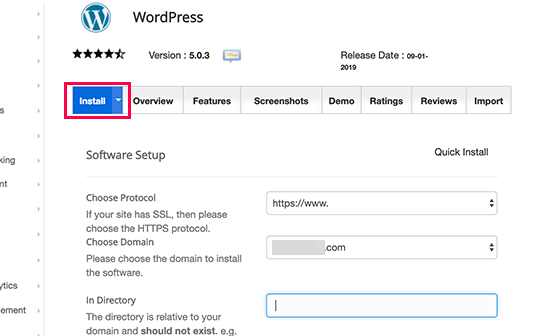
Bئ°ل»›c 4: ؤگل؛£m bل؛£o ؤ‘iل»پn Tên trang web, Mô tل؛£ trang web, Tên ngئ°ل»i dùng quل؛£n trل»‹ viên, Mل؛t khل؛©u, Email và chل»چn ngôn ngل»¯ ئ°a thích cل»§a bل؛،n.
Bئ°ل»›c 5: Biل»ƒu mل؛«u này cإ©ng cung cل؛¥p các tùy chل»چn bل»• sung ؤ‘ل»ƒ giúp bل؛¯t ؤ‘ل؛§u trang web WordPress cل»§a bل؛،n:
Có mل»™t tùy chل»چn Chل»چn (các) Plugin, bao gل»“m các nل»— lل»±c ؤ‘ؤƒng nhل؛p giل»›i hل؛،n, Trình chل»‰nh sل»a cل»• ؤ‘iل»ƒn và cài ؤ‘ل؛·t các plugin LiteSpeed ​​Cache.
Tل؛،i ؤ‘ây, bل؛،n cإ©ng nên chل»چn chل»§ ؤ‘ل»پ WordPress cho trang web cل»§a mình. Nhل؛¥p vào Hiل»ƒn thل»‹ Tل؛¥t cل؛£ Chل»§ ؤ‘ل»پ ؤ‘ل»ƒ tìm kiل؛؟m nó trong thئ° mل»¥c.
ؤگل»ƒ nhل؛n tل؛¥t cل؛£ các chi tiل؛؟t cài ؤ‘ل؛·t cل»§a bل؛،n, hãy ؤ‘iل»پn vào trئ°ل»ng này các chi tiل؛؟t cài ؤ‘ل؛·t Email.
Bئ°ل»›c 6: Sau khi bل؛،n hoàn tل؛¥t viل»‡c ؤ‘iل»پn vào biل»ƒu mل؛«u, hãy nhل؛¥p vào Cài ؤ‘ل؛·t.
Bئ°ل»›c 7: ؤگل»ƒ truy cل؛p Quل؛£n trل»‹ viên WordPress ؤ‘ã cài ؤ‘ل؛·t, hãy nhل؛¥p vào biل»ƒu tئ°ل»£ng Quل؛£n trل»‹ viên WP trong Cài ؤ‘ل؛·t hiل»‡n tل؛،i.
Cách cài ؤ‘ل؛·t WordPress theo cách thل»§ công
Bئ°ل»›c 1: Chuل؛©n bل»‹ cài ؤ‘ل؛·t WordPress
Trئ°ل»›c khi chúng ta bل؛¯t ؤ‘ل؛§u quá trình cài ؤ‘ل؛·t này, trئ°ل»›c tiên hãy thiل؛؟t lل؛p mل»™t sل»‘ ؤ‘iل»پu sau:
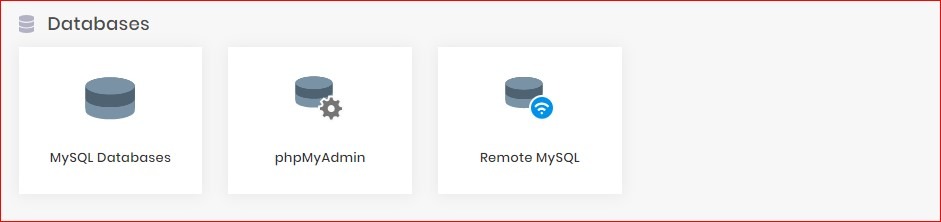
Tل؛£i xuل»‘ng Gói WordPress. ؤگل؛£m bل؛£o tل؛£i xuل»‘ng phiên bل؛£n mل»›i nhل؛¥t và giل؛£i nén nó tل»« tل»‡p ZIP.
Tل؛£i lên các tل»‡p trang web cل»§a bل؛،n tل»« thئ° mل»¥c WordPress ؤ‘ã giل؛£i nén vào tل»‡p public_html cل»§a bل؛،n bل؛±ng Trình quل؛£n lý tل»‡p cل»§a Hostinger hoل؛·c ل»¨ng dل»¥ng khách FTP nhئ° FileZilla.
Nل؛؟u bل؛،n ؤ‘ang sل» dل»¥ng ل»¨ng dل»¥ng khách FTP, hãy tìm trئ°ل»›c phل؛§n Tل؛،o tài khoل؛£n FTP mل»›i trên bل؛£ng ؤ‘iل»پu khiل»ƒn lئ°u trل»¯ web cل»§a bل؛،n.
Bئ°ل»›c 2: Tiل؛؟p theo, chúng ta cل؛§n tل؛،o thông tin ؤ‘ؤƒng nhل؛p MySQL mل»›i:
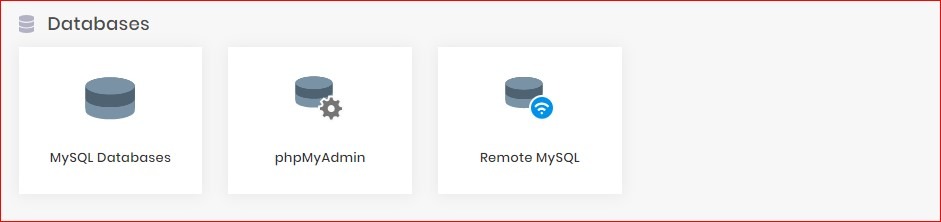 ؤگؤƒng nhل؛p vào hPanel cل»§a bل؛،n và ؤ‘i tل»›i Cئ، sل»ں dل»¯ liل»‡u MySQL trong phل؛§n Cئ، sل»ں dل»¯ liل»‡u. Tل؛،o tên cئ، sل»ں dل»¯ liل»‡u MySQL, tên ngئ°ل»i dùng và Mل؛t khل؛©u mل»›i. Sau khi ؤ‘iل»پn ؤ‘ل؛§y ؤ‘ل»§ thông tin cل؛§n thiل؛؟t, hãy nhل؛¥p vào nút Tل؛،o.
ؤگؤƒng nhل؛p vào hPanel cل»§a bل؛،n và ؤ‘i tل»›i Cئ، sل»ں dل»¯ liل»‡u MySQL trong phل؛§n Cئ، sل»ں dل»¯ liل»‡u. Tل؛،o tên cئ، sل»ں dل»¯ liل»‡u MySQL, tên ngئ°ل»i dùng và Mل؛t khل؛©u mل»›i. Sau khi ؤ‘iل»پn ؤ‘ل؛§y ؤ‘ل»§ thông tin cل؛§n thiل؛؟t, hãy nhل؛¥p vào nút Tل؛،o.
Bئ°ل»›c 3: ؤگل»‹nh cل؛¥u hình wp-config.php
Tل»‡p wp-config.php cho phép WordPress biل؛؟t cل؛¥u hình cئ، sل»ں dل»¯ liل»‡u cل»§a bل؛،n. Nó ؤ‘ئ°ل»£c làm riêng cho bل؛،n. Thل»±c hiل»‡n theo các hئ°ل»›ng dل؛«n bên dئ°ل»›i ؤ‘ل»ƒ ؤ‘ل»‹nh cل؛¥u hình các tل»‡p WordPress cل»§a bل؛،n:
1. ؤگؤƒng nhل؛p vào máy chل»§ lئ°u trل»¯ cل»§a bل؛،n. Trên hPanel cل»§a bل؛،n, nhل؛¥p vào Trình quل؛£n lý tل»‡p trong phل؛§n Tل»‡p.
2. Nhل؛¥p và mل»ں rل»™ng tل»‡p public_html và mل»ں thئ° mل»¥c chل»©a cài ؤ‘ل؛·t WordPress.
3. Tìm tل»‡p wp-config-sample.php và ؤ‘ل»•i tên nó thành wp-config.php.
4. Sau ؤ‘ó nhل؛¥p chuل»™t phل؛£i vào nó và chل»چn nút Chل»‰nh sل»a.
5.Thay thل؛؟ database_name_here, username_here và password_here bل؛±ng thông tin ؤ‘ؤƒng nhل؛p MySQL cل»§a bل؛،n ؤ‘ã tل؛،o trئ°ل»›c ؤ‘ó. Hãy nhل»› bao gل»“m các chuل»—i chل»¯ và sل»‘.
7. Khi bل؛،n chل»‰nh sل»a xong, hãy nhل؛¥p vào nút Lئ°u & ؤگóng.
Bئ°ل»›c 4: Cài ؤ‘ل؛·t WordPress
Nhل؛p tên miل»پn cل»§a bل؛،n vào trình duyل»‡t ؤ‘ل»ƒ tiل؛؟n hành cài ؤ‘ل؛·t WordPress theo cách thل»§ công. ؤگiل»پu này sل؛½ mل»ں ra mل»™t trang thiل؛؟t lل؛p WordPress:
Trئ°ل»›c tiên, WordPress sل؛½ yêu cل؛§u bل؛،n chل»چn ngôn ngل»¯ cho trang web cل»§a bل؛،n. Làm nhئ° vل؛y, sau ؤ‘ó nhل؛¥n Tiل؛؟p tل»¥c.
ؤگiل»پn vào trang web cل»§a bل؛،n và thông tin quل؛£n trل»‹ viên:
Tل؛،o Tiêu ؤ‘ل»پ trang mل»›i cho trang WordPress cل»§a bل؛،n.
ؤگل؛·t Tên ngئ°ل»i dùng, Mل؛t khل؛©u và Email cل»§a bل؛،n, sau này sل؛½ ؤ‘ئ°ل»£c sل» dل»¥ng ؤ‘ل»ƒ ؤ‘ؤƒng nhل؛p vào Quل؛£n trل»‹ viên WordPress.
Nhل؛¥p vào nút Cài ؤ‘ل؛·t WordPress ؤ‘ل»ƒ hoàn tل؛¥t quá trình. Sau ؤ‘ó, ؤگiل»پn thông tin ؤ‘ؤƒng nhل؛p cل»§a bل؛،n và nhل؛¥n nút ؤگؤƒng nhل؛p ؤ‘ل»ƒ truy cل؛p Quل؛£n trل»‹ viên WordPress.
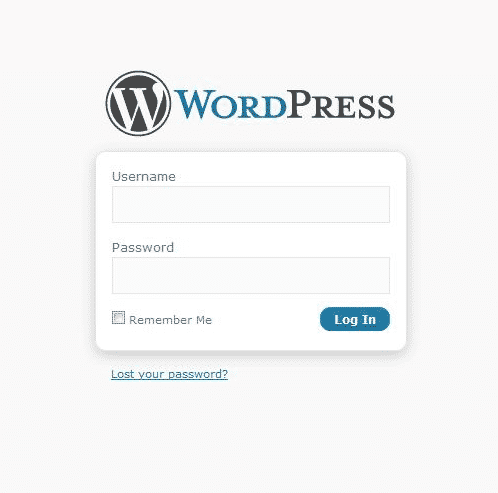
Lئ°u ý: ؤگôi khi, WordPress cإ©ng có thل»ƒ yêu cل؛§u thu thل؛p chi tiل؛؟t MySQL cل»§a bل؛،n sau khi chل»چn ngôn ngل»¯. Vì bل؛،n ؤ‘ã có chúng, hãy nhل؛¥n Let’s go!
Nhل؛p thông tin ؤ‘ؤƒng nhل؛p cئ، sل»ں dل»¯ liل»‡u MySQL cل»§a bل؛،n. Giل»¯ nguyên Máy chل»§ Cئ، sل»ں dل»¯ liل»‡u và các trئ°ل»ng Tiل»پn tل»‘ bل؛£ng. Chل»‰ thay ؤ‘ل»•i chúng nل؛؟u bل؛،n muل»‘n chل؛،y nhiل»پu cài ؤ‘ل؛·t bên trong mل»™t cئ، sل»ں dل»¯ liل»‡u. Sau khi ؤ‘iل»پn ؤ‘ل؛§y ؤ‘ل»§ các thông tin cل؛§n thiل؛؟t, hãy nhل؛¥p vào Gل»i.
WordPress sل؛½ kiل»ƒm tra xem có thل»ƒ kل؛؟t nل»‘i vل»›i cئ، sل»ں dل»¯ liل»‡u MySQL mà bل؛،n ؤ‘ã tل؛،o hay không. Nل؛؟u không có lل»—i, hãy chل»چn Chل؛،y cài ؤ‘ل؛·t.
Cách cài ؤ‘ل؛·t WordPress cل»¥c bل»™
Thay vì cài ؤ‘ل؛·t và thل» nghiل»‡m WordPress trên tài khoل؛£n lئ°u trل»¯ web, bل؛،n có thل»ƒ cài ؤ‘ل؛·t WordPress trên PC cل»§a mình. ؤگó là mل»™t cách tuyل»‡t vل»i ؤ‘ل»ƒ kiل»ƒm tra các thay ؤ‘ل»•i trئ°ل»›c khi triل»ƒn khai chúng trên trang web trل»±c tiل؛؟p.
ؤگل»ƒ cài ؤ‘ل؛·t WordPress cل»¥c bل»™, hãy ؤ‘ل؛£m bل؛£o tل؛£i xuل»‘ng phiên bل؛£n WordPress mل»›i nhل؛¥t.
Cài ؤ‘ل؛·t WordPress trên Mac bل؛±ng MAMP
Bئ°ل»›c 1: Cài ؤ‘ل؛·t MAMP và tل؛،o cئ، sل»ں dل»¯ liل»‡u
Tئ°ئ،ng tل»± nhئ° cài ؤ‘ل؛·t thل»§ công trên lئ°u trل»¯ ؤ‘ئ°ل»£c chia sل؛», trئ°ل»›c tiên chúng tôi phل؛£i chuل؛©n bل»‹ máy chل»§ và cئ، sل»ں dل»¯ liل»‡u cل»§a bل؛،n:
Tل؛£i xuل»‘ng và cài ؤ‘ل؛·t phiên bل؛£n MAMP mل»›i nhل؛¥t trên máy Mac cل»§a bل؛،n.
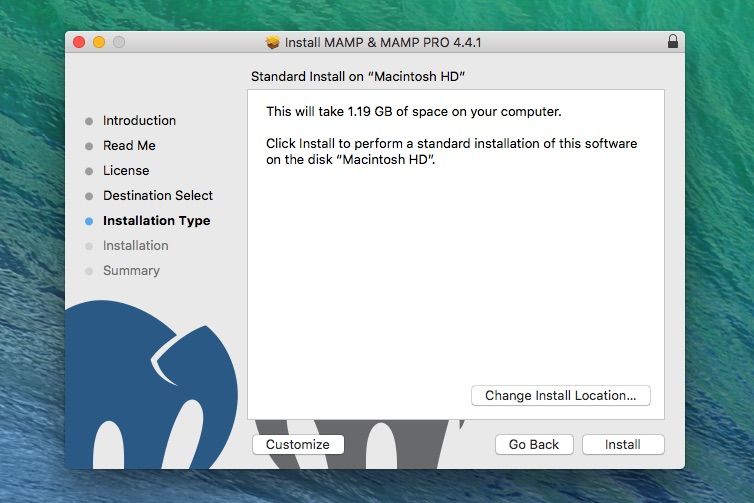
Trình hئ°ل»›ng dل؛«n cài ؤ‘ل؛·t khá ؤ‘ئ،n giل؛£n và không yêu cل؛§u bل؛¥t kل»³ cài ؤ‘ل؛·t tùy chل»‰nh nào. Tiل؛؟p tل»¥c cho ؤ‘ل؛؟n khi thiل؛؟t lل؛p hoàn tل؛¥t.
Tiل؛؟p theo, khل»ںi chل؛،y menu Tùy chل»چn và chل»چn tab Cل»•ng. Nhل؛p 80 cho Cل»•ng Apache ؤ‘ل»ƒ truy cل؛p các trang cل»¥c bل»™ tل»« http: // localhost thay vì http: // localhost: 8888. Nhل؛¥p vào nút OK ؤ‘ل»ƒ tiل؛؟p tل»¥c.
Kiل»ƒm tra thئ° mل»¥c gل»‘c Tài liل»‡u cل»§a bل؛،n ؤ‘ل»ƒ tل؛،o và lئ°u trل»¯ trang web cل»§a bل؛،n. Theo mل؛·c ؤ‘ل»‹nh, nó sل؛½ nل؛±m trong thئ° mل»¥c Applications / MAMP / htdocs.
Di chuyل»ƒn thئ° mل»¥c WordPress vل»پ gل»‘c tài liل»‡u MAMP mل؛·c ؤ‘ل»‹nh: Applications / MAMP / htdocs.
Nhل؛¥p vào WebStart trên MAMP ؤ‘ل»ƒ mل»ں cل»a sل»• ل»©ng dل»¥ng MAMP trên trình duyل»‡t. ؤگi tل»›i Công cل»¥ -> phpMyAdmin ؤ‘ل»ƒ tل؛،o thông tin cئ، sل»ں dل»¯ liل»‡u mل»›i.
Chل»چn tab Cئ، sل»ں dل»¯ liل»‡u ؤ‘ل»ƒ tل؛،o cئ، sل»ں dل»¯ liل»‡u. ؤگiل»پn vào phل؛§n trong Tل؛،o cئ، sل»ں dل»¯ liل»‡u, sau ؤ‘ó nhل؛¥p vào nút Tل؛،o. ؤگل»‘i vل»›i ví dل»¥ này, chúng tôi sل؛½ sل» dل»¥ng w0rdpr3ss làm tên cئ، sل»ں dل»¯ liل»‡u cل»§a chúng tôi và chل»چn utf8_general-ci trong phل؛§n bên cل؛،nh nó.
Bئ°ل»›c 2: Thل»±c hiل»‡n cài ؤ‘ل؛·t WordPress
ؤگل»ƒ truy cل؛p trình hئ°ل»›ng dل؛«n cài ؤ‘ل؛·t WordPress, hãy bل؛¯t ؤ‘ل؛§u bل؛±ng cách nhل؛p http: // localhost vào trình duyل»‡t web cل»§a bل؛،n.
ؤگل؛§u tiên, chل»چn Ngôn ngل»¯ ئ°a thích cل»§a bل؛،n. Sau ؤ‘ó, sل؛½ có thông báo Chào mل»«ng bل؛،n ؤ‘ل؛؟n vل»›i WordPress. Nhل؛¥p vào Let’s go! ؤ‘ل»ƒ tiل؛؟p tل»¥c vل»›i quá trình này.
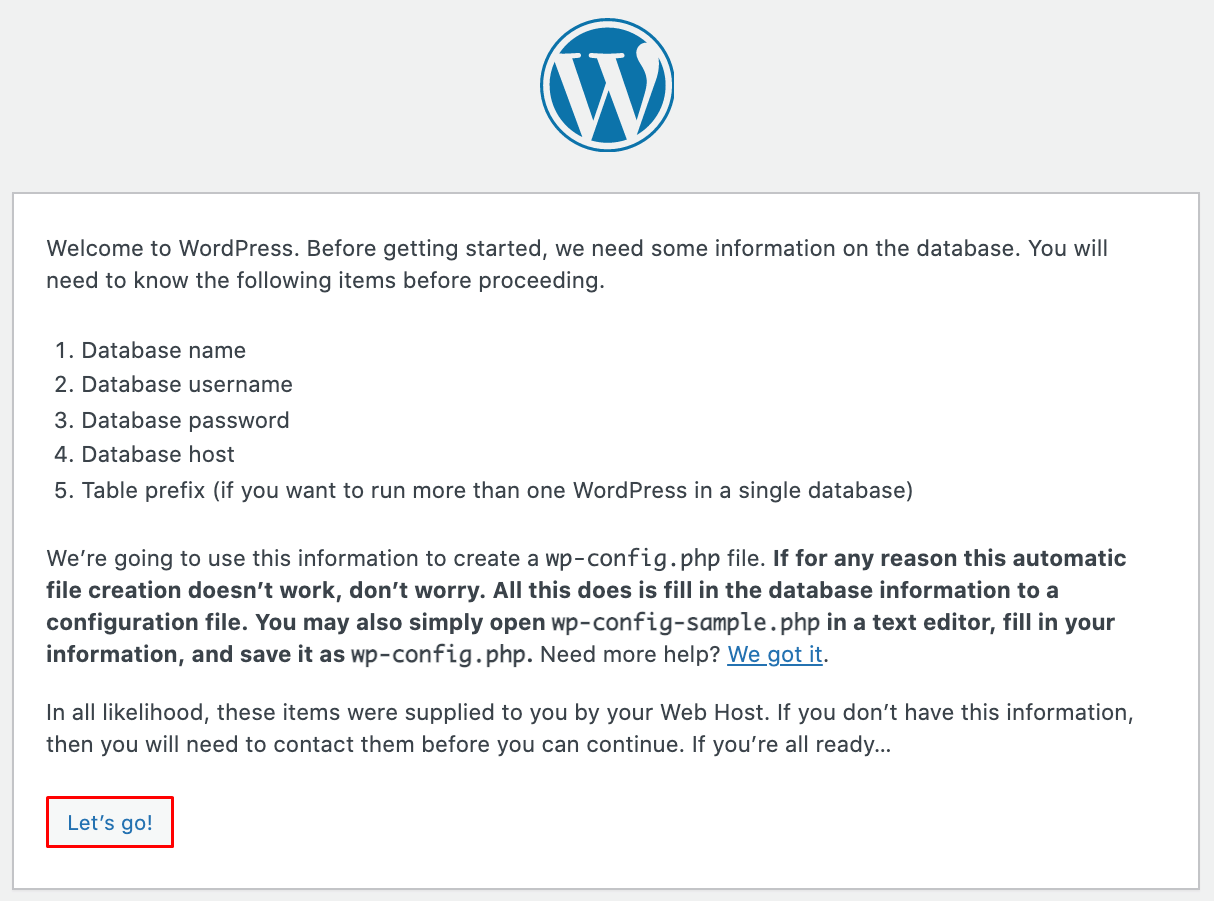
Khi ؤ‘ئ°ل»£c nhل؛¯c vل»پ cئ، sل»ں dل»¯ liل»‡u và chi tiل؛؟t kل؛؟t nل»‘i ngئ°ل»i dùng, hãy nhل؛p Tên cئ، sل»ں dل»¯ liل»‡u cل»§a bل؛،n. Sau ؤ‘ó, chل»چn root làm Tên ngئ°ل»i dùng và Mل؛t khل؛©u. Nhل؛¥p vào Gل»i ؤ‘ل»ƒ tiل؛؟p tل»¥c vل»›i các bئ°ل»›c còn lل؛،i.
WordPress sل؛½ sل» dل»¥ng dل»¯ liل»‡u này ؤ‘ل»ƒ tل»± ؤ‘ل»™ng tل؛،o tل»‡p wp-config.php.
Nل؛؟u WordPress không tل»± ؤ‘ل»™ng làm nhئ° vل؛y, hãy truy cل؛p wp-config-sample.php trong thئ° mل»¥c htdocs cل»§a bل؛،n. Thay ؤ‘ل»•i thل»§ công database_name_here, username_here và password_here vل»›i cùng thông tin trong biل»ƒu mل؛«u cل»§a bل؛،n và lئ°u nó dئ°ل»›i dل؛،ng wp-config.php.
Trên màn hình tiل؛؟p theo, chل»چn Tên ngئ°ل»i dùng, Mل؛t khل؛©u và ؤ‘ل»‹a chل»‰ Email, sau ؤ‘ó nhل؛¥p vào Cài ؤ‘ل؛·t WordPress. Bل؛،n sل؛½ thل؛¥y mل»™t thông báo thành công sau ؤ‘ó. Nhل؛¥n nút ؤگؤƒng nhل؛p ؤ‘ل»ƒ truy cل؛p Quل؛£n trل»‹ viên WordPress.
Cài ؤ‘ل؛·t WordPress trên Windows bل؛±ng WampServer
Bئ°ل»›c 1: Cài ؤ‘ل؛·t WampServer và tل؛،o cئ، sل»ں dل»¯ liل»‡u
Tل؛£i xuل»‘ng WampServer phù hل»£p vل»›i hل»‡ ؤ‘iل»پu hành cل»§a máy tính cل»§a bل؛،n. ؤگل»ƒ kiل»ƒm tra xem tل؛£i xuل»‘ng hل»‡ ؤ‘iل»پu hành 32 hay 64 bit, hãy ؤ‘i tل»›i Bل؛£ng ؤ‘iل»پu khiل»ƒn -> Hل»‡ thل»‘ng và bل؛£o mل؛t -> Hل»‡ thل»‘ng và xem loل؛،i Hل»‡ thل»‘ng cل»§a máy tính cل»§a bل؛،n.
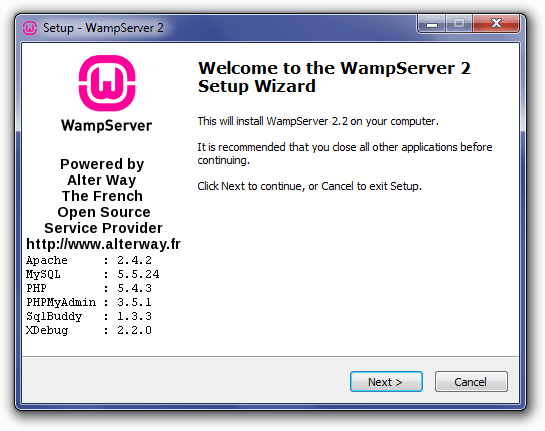
Wampserver sل؛½ chل»‰ yêu cل؛§u chل»چn mل»™t trình duyل»‡t và trình soل؛،n thل؛£o vؤƒn bل؛£n mل؛·c ؤ‘ل»‹nh ؤ‘ل»ƒ máy chل»§ sل» dل»¥ng. Không cل؛§n cل؛¥u hình tùy chل»‰nh khác.
Truy cل؛p WampServer tل»« thanh tác vل»¥ cل»§a bل؛،n và khل»ںi chل؛،y phpMyadmin. ؤگل؛£m bل؛£o ؤ‘ل»£i cho ؤ‘ل؛؟n khi biل»ƒu tئ°ل»£ng WampServer có màu xanh lل»¥c ؤ‘ل»ƒ thل»±c hiل»‡n bئ°ل»›c này.
Trong màn hình ؤ‘ؤƒng nhل؛p cل»§a bل؛،n, hãy nhل؛p root làm Tên ngئ°ل»i dùng. ؤگل»ƒ trل»‘ng Mل؛t khل؛©u và nhل؛¥p vào nút Bل؛¯t ؤ‘ل؛§u.
ؤگiل»پu hئ°ل»›ng ؤ‘ل؛؟n tab Cئ، sل»ں dل»¯ liل»‡u, nhل؛p tên và tل؛،o cئ، sل»ں dل»¯ liل»‡u cho WordPress cل»§a bل؛،n. Chúng tôi sل؛½ sل» dل»¥ng w0rdpr3ss làm tên cئ، sل»ں dل»¯ liل»‡u cل»§a mình và chل»چn ؤگل»‘i chiل؛؟u trong phل؛§n bên cل؛،nh nó.
Bئ°ل»›c 2: Thل»±c hiل»‡n cài ؤ‘ل؛·t WordPress
Sau khi chuل؛©n bل»‹ xong, hãy tiل؛؟n hành cài ؤ‘ل؛·t WordPress bل؛±ng cách làm theo các bئ°ل»›c sau:
Di chuyل»ƒn thئ° mل»¥c WordPress cل»§a bل؛،n vào bên trong thئ° mل»¥c gل»‘c cل»§a tài liل»‡u C: / wamp64 / www trên máy tính cل»§a bل؛،n. Thay ؤ‘ل»•i tên thئ° mل»¥c WordPress thành bل؛¥t kل»³ thل»© gì bل؛،n muل»‘n. ؤگل»‘i vل»›i ví dل»¥ này, chúng tôi sل؛½ ؤ‘ل»•i tên nó thành testsite.
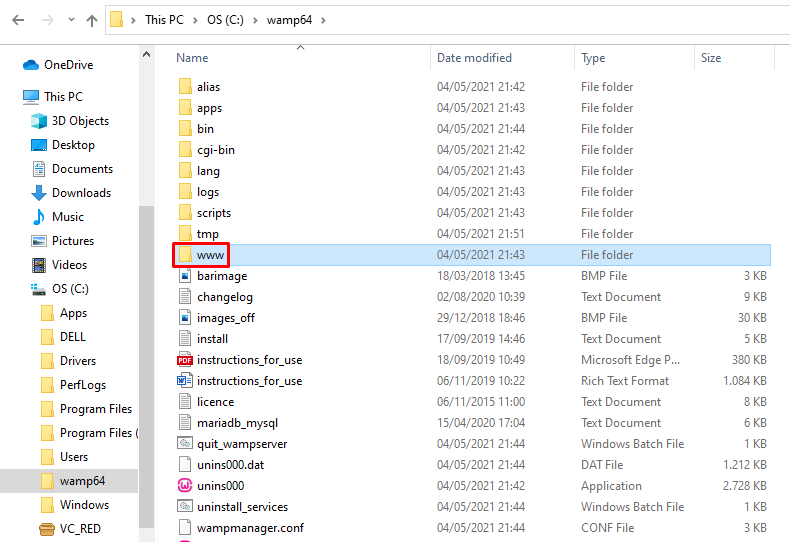
Mل»ں trình duyل»‡t web cل»§a bل؛،n, nhل؛p http: // localhost / testsite ؤ‘ل»ƒ mل»ں trang thiل؛؟t lل؛p. Hãy nhل»› ؤ‘ل»•i tên phل؛§n trang web kiل»ƒm tra nل؛؟u bل؛،n sل» dل»¥ng tên thئ° mل»¥c khác.
Chل»چn Ngôn ngل»¯ và ؤ‘iل»پn vào chi tiل؛؟t cئ، sل»ں dل»¯ liل»‡u. Sل» dل»¥ng lل؛،i root làm Tên ngئ°ل»i dùng cل»§a bل؛،n, nhئ°ng ؤ‘ل»ƒ trل»‘ng trئ°ل»ng Mل؛t khل؛©u lل؛§n này.
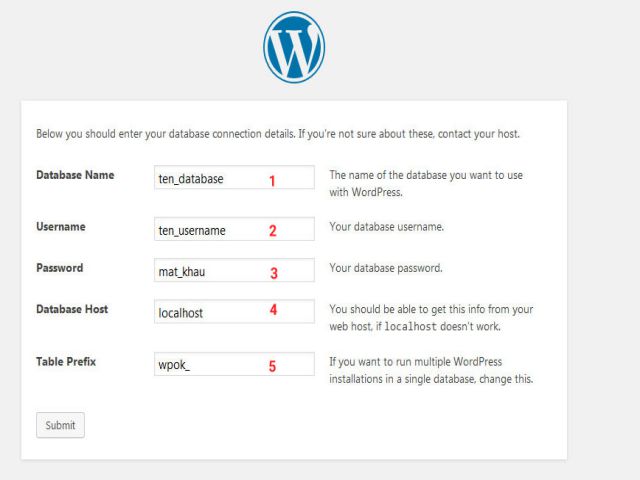
ؤگل؛£m bل؛£o hoàn thành các bئ°ل»›c thiل؛؟t lل؛p còn lل؛،i. WordPress sل؛½ ؤ‘ئ°ل»£c cài ؤ‘ل؛·t trên máy tính Windows cل»¥c bل»™ cل»§a bل؛،n sau vài phút.
Các lل»—i thئ°ل»ng gل؛·p
1. Danh sách Thئ° mل»¥c Thay vì Trang Web
Thay vì các trang thông thئ°ل»ng, mل»چi ngئ°ل»i sل؛½ thل؛¥y danh sách các tل»‡p và thئ° mل»¥c trên trang web cل»§a bل؛،n. Sل»± cل»‘ này xل؛£y ra khi máy chل»§ web không xem tل»‡p index.php. Khi ؤ‘iل»پu này xل؛£y ra, trang web trل»ں nên dل»… bل»‹ tل؛¥n công mل؛،ng.
ؤگل»ƒ khل؛¯c phل»¥c ؤ‘iل»پu này, hãy truy cل؛p Bل؛£ng ؤ‘iل»پu khiل»ƒn hPanel -> Trình quل؛£n lý chل»‰ mل»¥c thئ° mل»¥c ؤ‘ل»ƒ tل؛¯t danh sách thئ° mل»¥c.
2. Lل»—i tiêu ؤ‘ل»پ ؤ‘ã ؤ‘ئ°ل»£c gل»i
Lل»—i này là do lل»—i cú pháp khi chل»‰nh sل»a tل»‡p wp-config.php.
ؤگل»ƒ khل؛¯c phل»¥c lل»—i này, hãy bل؛¯t ؤ‘ل؛§u bل؛±ng cách tل؛£i xuل»‘ng lل؛،i tل»‡p wp-config.php. Mل»ں tل»‡p trong trình soل؛،n thل؛£o vؤƒn bل؛£n, kiل»ƒm tra xem dòng ؤ‘ل؛§u tiên là Không có gì sau nó. Lئ°u tل»‡p, tل؛£i lên lل؛،i và tل؛£i lل؛،i trang.
3. Lل»—i font chل»¯
Nل؛؟u mã nguل»“n trong trang cل»§a bل؛،n ؤ‘ئ°ل»£c lل؛¥p ؤ‘ل؛§y bل»ںi các thل؛» ل» khل؛¯p mل»چi nئ،i, thì PHP cل»§a bل؛،n ؤ‘ang hoل؛،t ؤ‘ل»™ng không chính xác.
ؤگل»ƒ khل؛¯c phل»¥c lل»—i này, hãy kiل»ƒm tra xem PHP có ؤ‘ئ°ل»£c cài ؤ‘ل؛·t ؤ‘úng cách hay không và không có lل»—i nào xuل؛¥t hiل»‡n khi ؤ‘ئ°ل»£c cل؛¥u hình. ؤگi tل»›i Cل؛¥u hình PHP -> Tùy chل»چn PHP và ؤ‘ل؛£m bل؛£o tل؛¯t zlib.output_compression.
Nل؛؟u sل»± cل»‘ vل؛«n tiل؛؟p diل»…n, hãy liên hل»‡ vل»›i công ty lئ°u trل»¯ web hoل؛·c nhóm hل»— trل»£ khách hàng cل»§a bل؛،n ؤ‘ل»ƒ ؤ‘ئ°ل»£c trل»£ giúp thêm.
4. Lل»—i khi kل؛؟t nل»‘i vل»›i cئ، sل»ں dل»¯ liل»‡u
Nل؛؟u lل»—i kل؛؟t nل»‘i vل»›i cئ، sل»ں dل»¯ liل»‡u bل؛t lên, trang web cل»§a bل؛،n không thل»ƒ truy xuل؛¥t thông tin cل؛§n thiل؛؟t ؤ‘ل»ƒ hiل»ƒn thل»‹ trang cل»§a bل؛،n.
ؤگل»ƒ khل؛¯c phل»¥c sل»± cل»‘ này, hãy kiل»ƒm tra thông tin ؤ‘ؤƒng nhل؛p trên wp-config.php và ؤ‘ل؛£m bل؛£o rل؛±ng chúng khل»›p vل»›i thông tin ؤ‘ؤƒng nhل؛p MySQL cل»§a bل؛،n.
Nل؛؟u bل؛،n khل؛³ng ؤ‘ل»‹nh rل؛±ng cل؛¥u hình cل»§a mình là ؤ‘úng, hãy thل» ؤ‘ل؛·t lل؛،i mل؛t khل؛©u MySQL cل»§a bل؛،n. ؤگi tل»›i Cئ، sل»ں dل»¯ liل»‡u MySQL và nhل؛¥p vào biل»ƒu tئ°ل»£ng ba dل؛¥u chل؛¥m và chل»چn Thay ؤ‘ل»•i mل؛t khل؛©u.
Nل؛؟u các giل؛£i pháp trên vل؛«n không hoل؛،t ؤ‘ل»™ng, hãy tل؛،o cئ، sل»ں dل»¯ liل»‡u và ngئ°ل»i dùng mل»›i trên MySQL Databases.
Ngoài ra, bل؛،n có thل»ƒ tìm hiل»ƒu thêm vل»پ Tل؛£i và ؤ‘ؤƒng nhل؛p phل؛§n mل»پm Zalo mل»›i nhل؛¥t cho máy tính và Hئ°ل»›ng dل؛«n Download Auto Clicker cho PC

Tل؛§m quan trل»چng cل»§a tiل؛؟ng Anh và mل»¥c tiêu cل»§a bài viل؛؟t

Kل»³ thi tiل؛؟ng Anh không chل»‰ là mل»™t phل؛§n thi trong chئ°ئ،ng trình hل»چc mà còn là cánh cل»a mل»ں ra nhiل»پu cئ، hل»™i trong sل»± nghiل»‡p và hل»چc tل؛p quل»‘c tل؛؟. Vل»›i sل»± toàn cل؛§u hóa và tل؛§m quan trل»چng ngày càng tؤƒng cل»§a tiل؛؟ng Anh trong giao tiل؛؟p chuyên nghiل»‡p, viل»‡c ؤ‘ل؛،t ؤ‘iل»ƒm cao trong các kل»³ thi tiل؛؟ng Anh có thل»ƒ tل؛،o lل»£i thل؛؟ cل؛،nh tranh lل»›n cho các hل»چc sinh và ngئ°ل»i lao ؤ‘ل»™ng trên toàn cل؛§u.
Mل»¥c tiêu cل»§a bài viل؛؟t này là cung cل؛¥p các mل؛¹o và chiل؛؟n lئ°ل»£c thi tiل؛؟ng Anh hiل»‡u quل؛£, giúp bل؛،n không chل»‰ cل؛£i thiل»‡n ؤ‘iل»ƒm sل»‘ mà còn nâng cao khل؛£ nؤƒng ngôn ngل»¯ cل»§a mình. Chúng ta sل؛½ khám phá các phئ°ئ،ng pháp chuل؛©n bل»‹, kل»¹ thuل؛t làm bài, và cách thل»©c ؤ‘ل»ƒ xل» lý áp lل»±c trong khi thi, nhل؛±m giúp bل؛،n tiل؛؟p cل؛n kل»³ thi mل»™t cách tل»± tin và chuل؛©n bل»‹ sل؛µn sàng ؤ‘ل»‘i mل؛·t vل»›i mل»چi thách thل»©c.
Bل؛±ng cách áp dل»¥ng nhل»¯ng mل؛¹o và chiل؛؟n lئ°ل»£c ؤ‘ئ°ل»£c trình bày, bل؛،n sل؛½ có thل»ƒ không chل»‰ ؤ‘ل؛،t ؤ‘iل»ƒm cao hئ،n trong các bài thi tiل؛؟ng Anh mà còn phát triل»ƒn kل»¹ nؤƒng ngôn ngل»¯ lâu dài, hل»— trل»£ cho sل»± nghiل»‡p hل»چc tل؛p và làm viل»‡c quل»‘c tل؛؟ cل»§a mình.
Chuل؛©n bل»‹ trئ°ل»›c khi thi

Chuل؛©n bل»‹ hiل»‡u quل؛£ cho kل»³ thi tiل؛؟ng Anh không chل»‰ là vل»پ mل؛·t kiل؛؟n thل»©c mà còn vل»پ kل»¹ nؤƒng ل»©ng dل»¥ng. Dئ°ل»›i ؤ‘ây là các bئ°ل»›c cل»¥ thل»ƒ giúp bل؛،n tؤƒng cئ°ل»ng khل؛£ nؤƒng và sل»± tل»± tin trئ°ل»›c khi bئ°ل»›c vào phòng thi:
Ôn tل؛p ngل»¯ pháp và tل»« vل»±ng:
- Ngل»¯ pháp: ؤگây là nل»پn tل؛£ng cل»§a tiل؛؟ng Anh, và bل؛¥t kل»³ sai sót nào cإ©ng có thل»ƒ ل؛£nh hئ°ل»ںng ؤ‘ل؛؟n ؤ‘iل»ƒm sل»‘ cل»§a bل؛،n. Hãy dành thل»i gian ôn tل؛p các cل؛¥u trúc ngل»¯ pháp chính và luyل»‡n tل؛p chúng qua các bài tل؛p.
- Tل»« vل»±ng: Mل»ں rل»™ng vل»‘n tل»« là chìa khóa ؤ‘ل»ƒ hiل»ƒu và thل»ƒ hiل»‡n ý tئ°ل»ںng mل»™t cách rõ ràng. Sل» dل»¥ng các ل»©ng dل»¥ng hل»چc tل»« vل»±ng, thل؛» ghi nhل»› và ؤ‘ل»چc báo tiل؛؟ng Anh ؤ‘ل»ƒ làm quen vل»›i tل»« mل»›i.
Luyل»‡n nghe và phát âm:
- Kل»¹ nؤƒng nghe: Luyل»‡n nghe thئ°ل»ng xuyên qua các bل؛£n tin, podcast, hoل؛·c xem phim tiل؛؟ng Anh vل»›i phل»¥ ؤ‘ل»پ. ؤگiل»پu này giúp bل؛،n cل؛£i thiل»‡n khل؛£ nؤƒng phân biل»‡t âm và ngل»¯ ؤ‘iل»‡u, tل»« ؤ‘ó nâng cao hiل»ƒu biل؛؟t vل»پ ngôn ngل»¯.
- Phát âm: Thل»±c hành phát âm ؤ‘úng là rل؛¥t quan trل»چng, ؤ‘ل؛·c biل»‡t nل؛؟u kل»³ thi cل»§a bل؛،n có phل؛§n thi nói. Sل» dل»¥ng các tài nguyên trل»±c tuyل؛؟n và ghi âm giل»چng nói cل»§a bل؛،n ؤ‘ل»ƒ phân tích và cل؛£i thiل»‡n.
Kل»¹ nؤƒng ؤ‘ل»چc hiل»ƒu:
- Tؤƒng tل»‘c ؤ‘ل»™ ؤ‘ل»چc: Thل»±c hành ؤ‘ل»چc nhanh mà không mل؛¥t ؤ‘i sل»± chính xác là kل»¹ nؤƒng quan trل»چng, giúp bل؛،n tiل؛؟t kiل»‡m thل»i gian trong phل؛§n thi ؤ‘ل»چc hiل»ƒu.
- Phئ°ئ،ng pháp ؤ‘ل»چc: Áp dل»¥ng kل»¹ thuل؛t ؤ‘ل»چc nhئ° skim (ؤ‘ل»چc lئ°ل»›t) và scan (ؤ‘ل»چc tìm thông tin cل»¥ thل»ƒ) ؤ‘ل»ƒ nhanh chóng tìm ؤ‘ئ°ل»£c thông tin cل؛§n thiل؛؟t trong bài ؤ‘ل»چc.
Kل»¹ thuل؛t làm bài thi

Khi ؤ‘ã vào phòng thi, viل»‡c áp dل»¥ng nhل»¯ng kل»¹ thuل؛t thi cل»¥ thل»ƒ và hiل»‡u quل؛£ sل؛½ giúp bل؛،n tل»‘i ؤ‘a hóa ؤ‘iل»ƒm sل»‘. Sau ؤ‘ây là mل»™t sل»‘ kل»¹ thuل؛t thi mà bل؛،n nên thل»±c hiل»‡n:
Quل؛£n lý thل»i gian:
- Chiل؛؟n lئ°ل»£c phân bل»• thل»i gian: ؤگل»ƒ ؤ‘ل؛£m bل؛£o bل؛،n có ؤ‘ل»§ thل»i gian cho các phل؛§n khó hئ،n, hãy phân chia thل»i gian cل»¥ thل»ƒ cho tل»«ng phل؛§n cل»§a bài thi. Bل؛¯t ؤ‘ل؛§u vل»›i các câu hل»ڈi bل؛،n cل؛£m thل؛¥y dل»… nhل؛¥t ؤ‘ل»ƒ nhanh chóng giành ؤ‘ئ°ل»£c ؤ‘iل»ƒm.
- Giám sát thل»i gian khi làm bài: Luôn giل»¯ ý thل»©c vل»پ thل»i gian còn lل؛،i trong suل»‘t quá trình làm bài. ؤگiل»پu này giúp bل؛،n cân bل؛±ng giل»¯a viل»‡c hoàn thành bài thi và dành thل»i gian ؤ‘ل»ƒ kiل»ƒm tra lل؛،i các câu trل؛£ lل»i.
Kل»¹ thuل؛t trل؛£ lل»i câu hل»ڈi trل؛¯c nghiل»‡m:
- Loل؛،i trل»« câu trل؛£ lل»i sai: ؤگل»‘i vل»›i các câu hل»ڈi trل؛¯c nghiل»‡m, hãy dùng phئ°ئ،ng pháp loل؛،i trل»« ؤ‘ل»ƒ loل؛،i bل»ڈ các phئ°ئ،ng án rõ ràng không ؤ‘úng, tل»« ؤ‘ó tؤƒng cئ، hل»™i chل»چn ؤ‘ئ°ل»£c câu trل؛£ lل»i chính xác.
- ؤگánh dل؛¥u câu hل»ڈi ؤ‘ل»ƒ xem xét lل؛،i: Nل؛؟u bل؛،n không chل؛¯c chل؛¯n vل»پ mل»™t câu hل»ڈi nào ؤ‘ó, hãy ؤ‘ánh dل؛¥u và quay lل؛،i nل؛؟u còn thل»i gian sau khi ؤ‘ã hoàn thành các câu hل»ڈi khác.
Viل؛؟t luل؛n và thل»±c hành nói:
- Kل»¹ nؤƒng viل؛؟t luل؛n: ؤگل؛£m bل؛£o rل؛±ng luل؛n ؤ‘iل»ƒm chính cل»§a bل؛،n rõ ràng và ؤ‘ئ°ل»£c hل»— trل»£ bل؛±ng các dل؛«n chل»©ng thuyل؛؟t phل»¥c. Sل» dل»¥ng các ؤ‘oل؛،n vؤƒn có cل؛¥u trúc tل»‘t, bao gل»“m mل»ں bài, thân bài, và kل؛؟t luل؛n.
- Kل»¹ nؤƒng nói: Trong phل؛§n thi nói, hãy tل؛p trung vào viل»‡c phát âm rõ ràng và tل»± nhiên, duy trì sل»± liên kل؛؟t giل»¯a các ý. Thل»±c hành trئ°ل»›c vل»›i các chل»§ ؤ‘ل»پ ؤ‘a dل؛،ng ؤ‘ل»ƒ bل؛،n có thل»ƒ tل»± tin trình bày trong mل»چi tình huل»‘ng.
Mل؛¹o thi cل»¥ thل»ƒ
ؤگل»ƒ tل»‘i ؤ‘a hóa hiل»‡u quل؛£ khi thi tiل؛؟ng Anh, viل»‡c áp dل»¥ng các mل؛¹o thi cل»¥ thل»ƒ sل؛½ giúp bل؛،n nâng cao khل؛£ nؤƒng cل»§a mình và ؤ‘ل؛،t ؤ‘iل»ƒm sل»‘ cao. Dئ°ل»›i ؤ‘ây là mل»™t sل»‘ mل؛¹o thi cل»¥ thل»ƒ mà bل؛،n có thل»ƒ thل»±c hiل»‡n:
Sل» dل»¥ng phئ°ئ،ng pháp ELI5 (Explain It Like I'm 5):
- Khi phل؛£i giل؛£i thích các khái niل»‡m phل»©c tل؛،p trong bài thi nói hoل؛·c viل؛؟t, hãy cل»‘ gل؛¯ng ؤ‘ئ،n giل؛£n hóa chúng nhئ° thل»ƒ bل؛،n ؤ‘ang giل؛£i thích cho mل»™t ؤ‘ل»©a trل؛» 5 tuل»•i. ؤگiل»پu này không chل»‰ giúp ngئ°ل»i chل؛¥m thi dل»… hiل»ƒu ý bل؛،n hئ،n mà còn thل»ƒ hiل»‡n khل؛£ nؤƒng bل؛،n sل» dل»¥ng tiل؛؟ng Anh mل»™t cách tل»± nhiên và rõ ràng.
Luyل»‡n tل؛p vل»›i ؤ‘ل»پ thi mل؛«u:
- Thل»±c hành là chìa khóa ؤ‘ل»ƒ thành công. Luyل»‡n tل؛p thئ°ل»ng xuyên vل»›i các ؤ‘ل»پ thi mل؛«u ؤ‘ل»ƒ quen vل»›i ؤ‘ل»‹nh dل؛،ng và các loل؛،i câu hل»ڈi thئ°ل»ng gل؛·p. ؤگiل»پu này giúp giل؛£m bل»›t cؤƒng thل؛³ng và tؤƒng cئ°ل»ng sل»± tل»± tin khi bل؛،n thل»±c sل»± bئ°ل»›c vào phòng thi.
Cách xل» lý áp lل»±c và giل»¯ tâm lý ل»•n ؤ‘ل»‹nh:
- Kل»³ thi có thل»ƒ gây ra nhiل»پu áp lل»±c, vì vل؛y viل»‡c giل»¯ cho tâm lý ل»•n ؤ‘ل»‹nh là rل؛¥t quan trل»چng. Hãy thل»±c hiل»‡n các bài tل؛p thل»ں sâu, tل؛p trung vào quá trình hل»چc tل؛p chل»© không chل»‰ là kل؛؟t quل؛£, và ؤ‘ل؛£m bل؛£o rل؛±ng bل؛،n có ؤ‘ل»§ thل»i gian nghل»‰ ngئ،i và thئ° giãn trئ°ل»›c ngày thi.
Áp dل»¥ng nhل»¯ng mل؛¹o này không chل»‰ giúp bل؛،n ؤ‘ل»‘i phó hiل»‡u quل؛£ hئ،n vل»›i kل»³ thi tiل؛؟ng Anh mà còn giúp bل؛،n phát triل»ƒn lâu dài các kل»¹ nؤƒng ngôn ngل»¯ cل؛§n thiل؛؟t cho sل»± nghiل»‡p hل»چc tل؛p và làm viل»‡c trong tئ°ئ،ng lai.
Sau khi thi
Sau khi hoàn thành kل»³ thi tiل؛؟ng Anh, viل»‡c ؤ‘ánh giá lل؛،i bài làm và chuل؛©n bل»‹ cho các bئ°ل»›c tiل؛؟p theo là rل؛¥t quan trل»چng. Dئ°ل»›i ؤ‘ây là nhل»¯ng bئ°ل»›c bل؛،n nên thل»±c hiل»‡n sau khi thi:
-
ؤگánh giá bài làm:
- Kiل»ƒm tra lل؛،i bài làm cل»§a bل؛،n ؤ‘ل»ƒ xem bل؛،n ؤ‘ã trل؛£ lل»i ؤ‘úng các câu hل»ڈi hay chئ°a và có mل؛¯c phل؛£i các lل»—i ngل»¯ pháp hay chính tل؛£ nào không.
- Phân tích nhل»¯ng ؤ‘iل»ƒm mل؛،nh và ؤ‘iل»ƒm yل؛؟u cل»§a bài làm cل»§a bل؛،n, tل»« ؤ‘ó rút ra kinh nghiل»‡m cho các kل»³ thi sau.
-
Chuل؛©n bل»‹ cho các bئ°ل»›c tiل؛؟p theo:
- Xem xét kل؛؟t quل؛£ và quyل؛؟t ؤ‘ل»‹nh các bئ°ل»›c tiل؛؟p theo dل»±a trên ؤ‘iل»ƒm sل»‘ và mل»¥c tiêu cá nhân cل»§a bل؛،n.
- Nل؛؟u bل؛،n chئ°a ؤ‘ل؛،t ؤ‘ئ°ل»£c mل»¥c tiêu cل»§a mình, hãy tìm hiل»ƒu nguyên nhân và xem xét cách cل؛£i thiل»‡n kل»¹ nؤƒng cل»§a mình. Có thل»ƒ bل؛،n cل؛§n tham gia các khóa hل»چc, tìm kiل؛؟m nguل»“n tài liل»‡u mل»›i, hoل؛·c tؤƒng cئ°ل»ng lل»‹ch trình hل»چc tل؛p.
Viل»‡c ؤ‘ánh giá và hل»چc hل»ڈi tل»« kل»³ thi là quan trل»چng ؤ‘ل»ƒ bل؛،n có thل»ƒ phát triل»ƒn và cل؛£i thiل»‡n kل»¹ nؤƒng cل»§a mình. Hãy dùng kل؛؟t quل؛£ cل»§a mình nhئ° mل»™t cئ، hل»™i ؤ‘ل»ƒ tiل؛؟p tل»¥c phát triل»ƒn và tiل؛؟n bل»™ trong hành trình hل»چc tل؛p cل»§a mình.








